E-goods
Summer Cart enables you to sell e-goods like software, music and video files, graphics and other intangible goods that are delivered to customers by download.
How to set up e-goods in Admin Panel
Step 1: Configure general settings about e-goods
Go to menu Settings >>> 'Store Configuration' section >>> General, use 'E-goods' section.
E-goods are digital files and they can be downloaded from your store through a Download link. At
'General options' page you can define how many days the Download link will stay active, how many downloads for one e-good you allow and you can enable/disable auto unlock of the e-goods. If auto unlock is enabled when order is with status New download link will be send to the customer, otherwise you need to unlock the e-goods manually from order details page. You can see instructions how to unlock e-goods manually here.
'Settings' menu >>>General
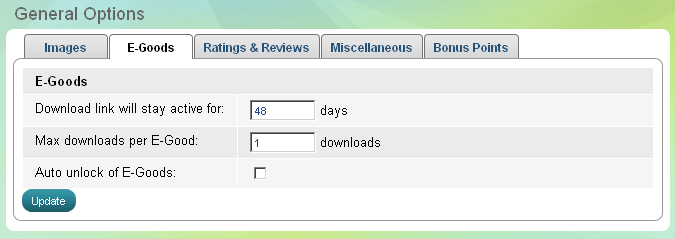
Step 2: Create and set up e-goods
E-goods are created as normal products. You have to create a product, then mark it as an e-good,and lastly upload files.
- Go to Store >>> Products >>> New Product
- Use 'General' tab to submit basic information about the e-good - product name, SKU number, to which category it belongs, short and detailed description, etc.
Other tabs - 'Pictures', 'SEO', 'Additional Categories', 'Options', 'Prices', 'Attributes', 'Variants' and 'Related Products' can be used on as needed basis. - Use 'E-goods' tab to upload files.
'E-goods' tab
First, you need to confirm that this product is an e-good. Then, you choose from 2 options: Add Product E-good and A dd Shared E-good. Product e-good is a file (image, movie, document, mp3 or other) that is to be used only by this product. Shared e-good is a file that can be used by more than one product.
'Create Product' page >>> 'E-goods' Tab
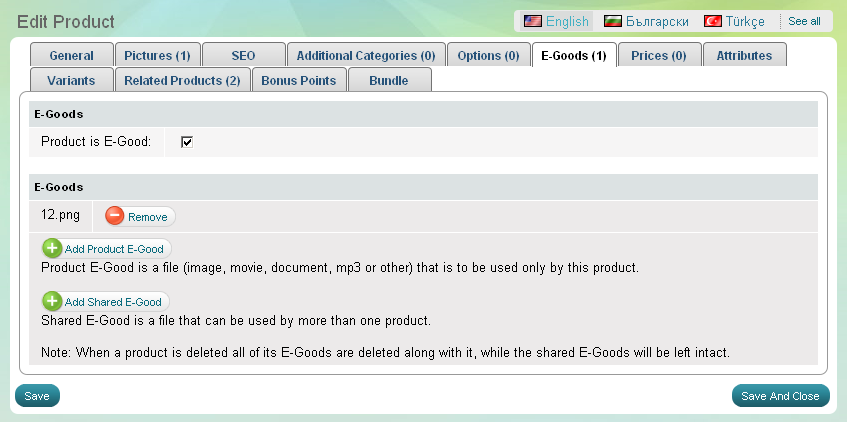
To start uploading files click on 'Add Product E-good' button or on 'Add Shared E-good' button. A special dialog box appears.
E-goods Dialog Box
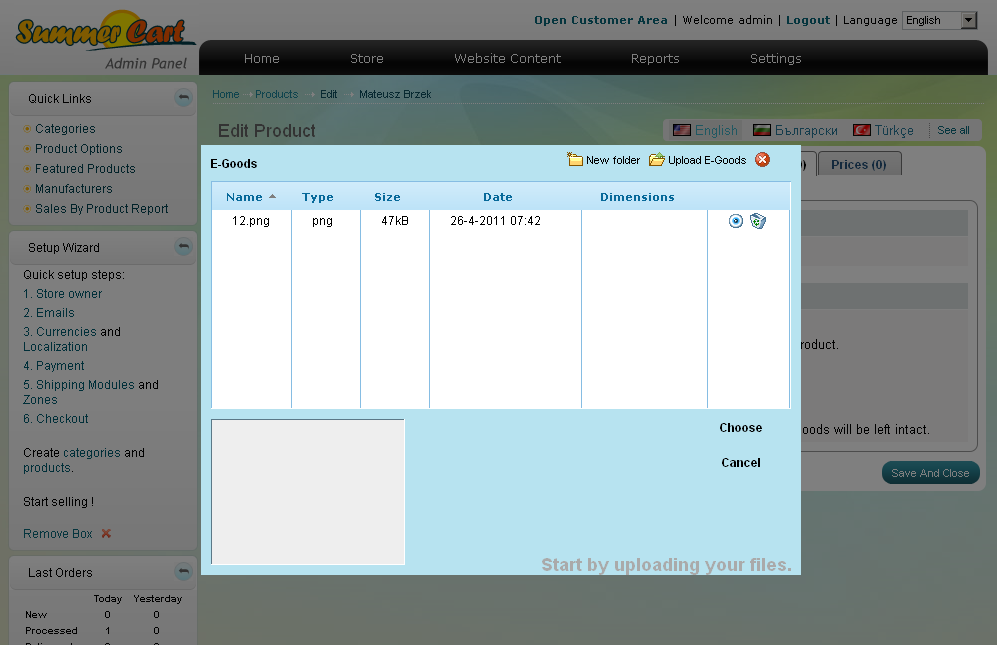
What to do in the dialog box?
- Select files from your computer
- Successfully uploaded files appear here
- Select a file from your list
- Click here to add the file in your Summer Cart store. Optionally, you can organize uploaded files in folders
Check if the file(s) was successfully uploaded.

