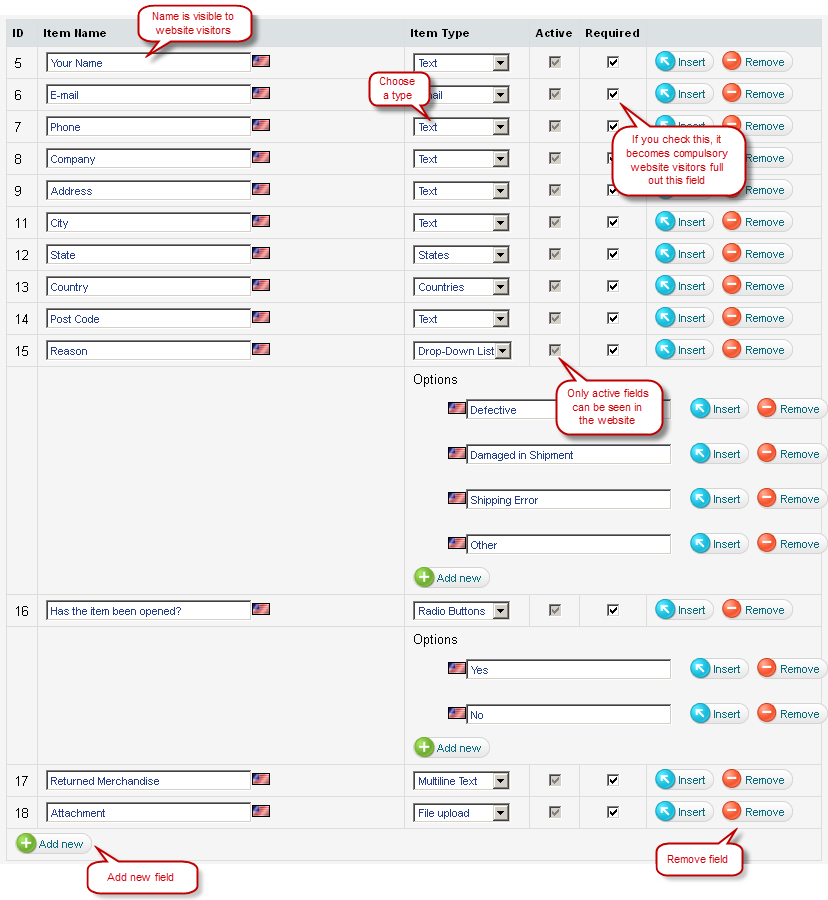Create custom forms
How to create a custom form
The setup of a form follows 3 steps:
Step 1: Create a form and submit basic information
Step 2: Add fields into the new form
Step 3: Insert the form in a menu
Step 1: Create a form and submit basic information
- 1.Go to the Website Content menu, under 'Website Content' click on Forms link. 'Forms' page appears.
- 2.Click on 'New Form' button on top of the page. 'Create form' page appears.
- 3.Submit basic information.
'Create Form' page
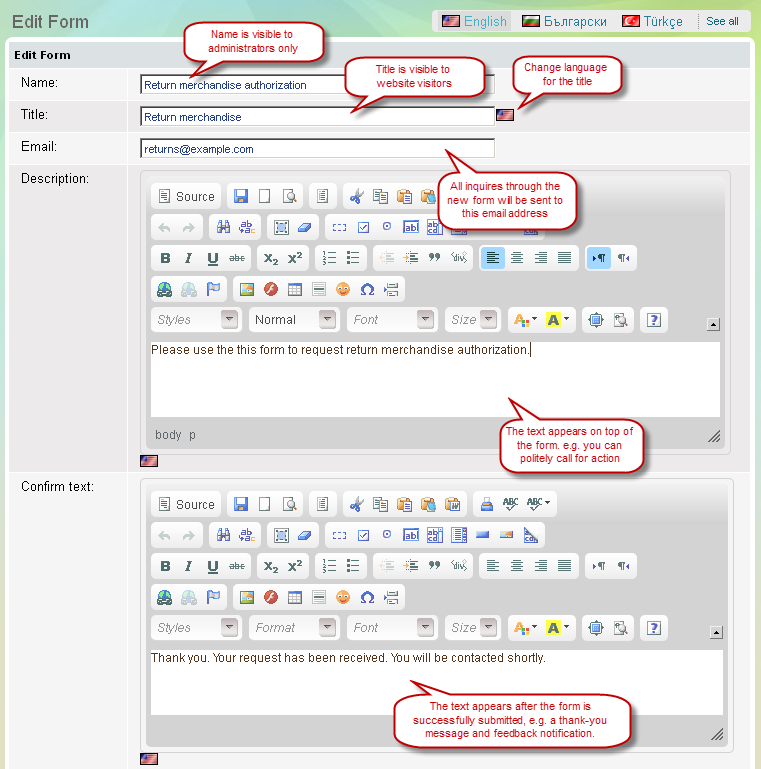
Form's Name and Title
Name is used to identify a form in the Summer Cart admin panel and is visible to administrators only. Besides the name of a form, the store administrator defines a Title for the form which is visible to the public and can be displayed in multiple languages.
Step 2: Add fields into the new form
You can create a form as large as you need and choose among 11 different fields.
Base fields |
Specific fields |
Display fields |
Text |
Website visitors can submit a few words in a single line. Usually it is applicable for name and address. |
Multi line text |
Website visitors can submit a long text in many lines. Usually it is used when further instructions or explanations are needed. |
Checkbox |
Website visitors can opt for a specific or additional feature. Usually it is used when you need their agreement for something (as for Opt-in mailing list) or to make them select multiple options from a list. |
Radio buttons |
Radio buttons can be 2 or more. Website visitors can choose only one option among all. Usually it is used about gender (Male or Female) or to answer questions that need Yes/No answers. It is suitable for a short list. |
Drop-down list |
Website visitors can choose only one option among numerous ones. It is suitable for a long list. |
Website visitors can submit an email address. Summer Cart system automatically validates the email address. |
|
Number |
Website visitors can submit numbers like phone and fax numbers, order and invoice numbers and other important numbers. The field is validated. |
Countries |
Website visitors can select a country from the available Countries list. To manage Countries list see Countries topic. |
States |
Website visitors can select a state from the available States list. To manage States list see States topic. |
Header |
This is the header of a section inside the form, such as 'Contact Information'. Use headers to group related fields. |
Separator |
Displays a horizontal line. Use it to separate fields. |
Add fields into a form