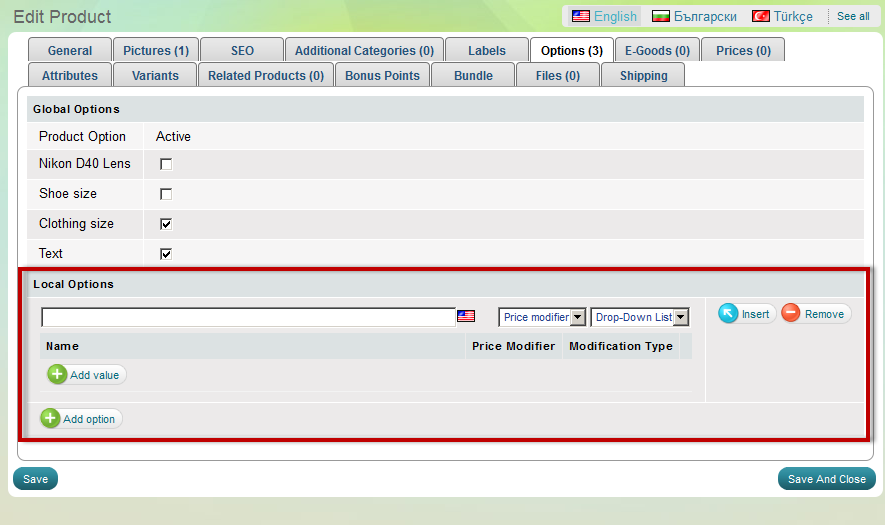Create product options
Explanation of the "Product options" concept can be found here: Product Options
Options gather into option groups. So, first create an option group and then submit options in the new option group.
Once created, option groups have to be assigned to products. Also see How to assign options to a product topic.
Step 1: How to create an option group
An option group gathers product options of one type. Usually it has
a collective name like Color, Fabric, Size, Warranty Period, etc.
Example:
Option group "Color" comprises of red, blue, green, etc. color options.
Option group "Fabric" comprises of cotton, silk, polyester,etc. fabric options.
Option group "Clothes Size" comprises of 06, 08, 10, etc size options.
- Go to menu 'Store' >>>>
'Products' section' >>> Product options
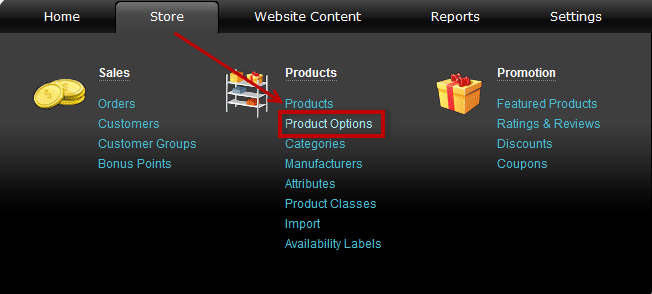
- Click 'New option group'. 'Create option group' page appears.
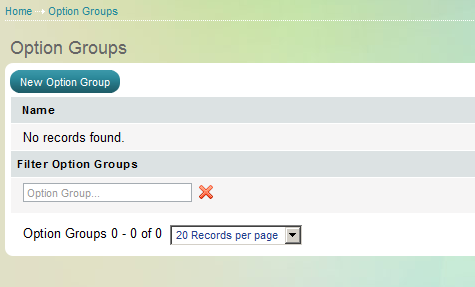
- Give a name to the new option group.
Example: Color, Size, Fabric, Diameter, New or Used, Book cover type, etc. -
Select type of product options. It can be 'Price Modifier', 'Variant', 'User Image', or 'User Text'
Price modifier - enables you to create options and apply a different price per option; in Store Front such options appear in drop-down menu. For example a XL size will be 2 euro more expensive.
Variant - enables you to create variants of a product; each variant may have their own price, SKU number, a picture, quantity in stock and weight. Moreover, variants enable you to make combinations of options. In Store Front variants appear in drop-down menu. More about variants
User Image - customers will be able to upload picture when add product to the cart. Example: you are selling custom made shirts with user-uploaded images and logos.
User Text - customers will be able to enter text for product when it is added to the cart. Example: you are selling business cards, cakes with birthday wishes, t-shirts with text written on them etc. - Add options and fill in parameters for each option. Use
 to add as many
options as you like.
to add as many
options as you like.
Create an option group and select type
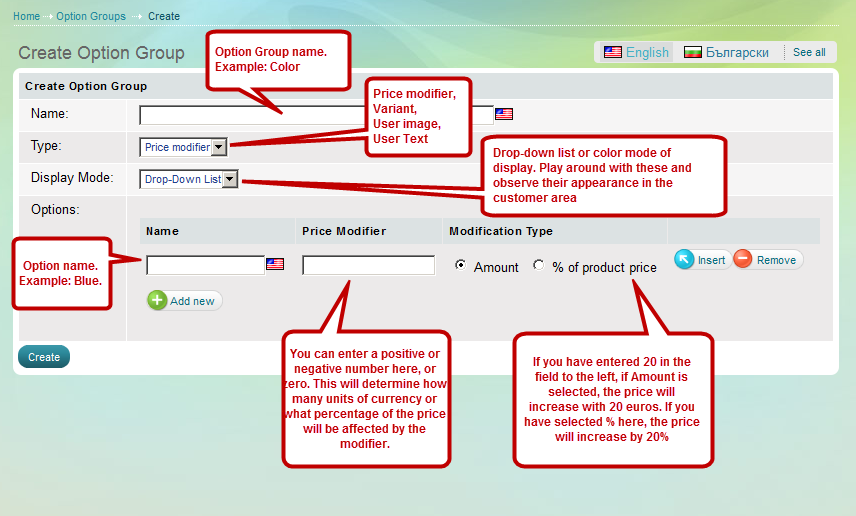
Click "Create" when you are ready.
| Tip: |
Option groups need to be properly assigned to a product. Go to menu Store >>> Products. Find a product, open 'Edit Product' page and go to 'Options' tab so that you can activate applicable options. |
|---|
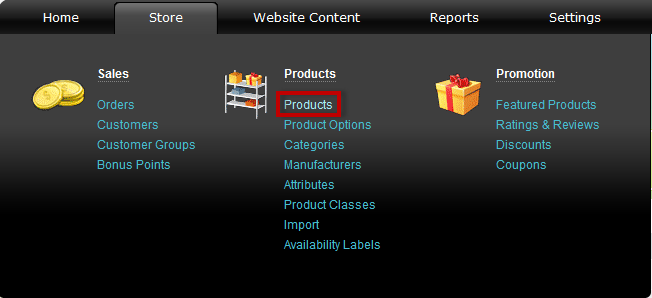
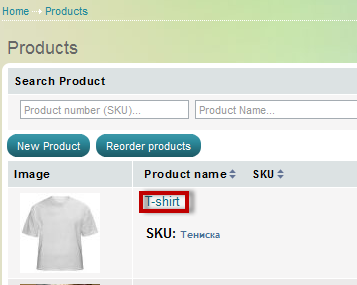
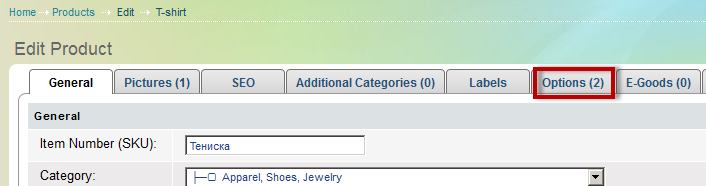
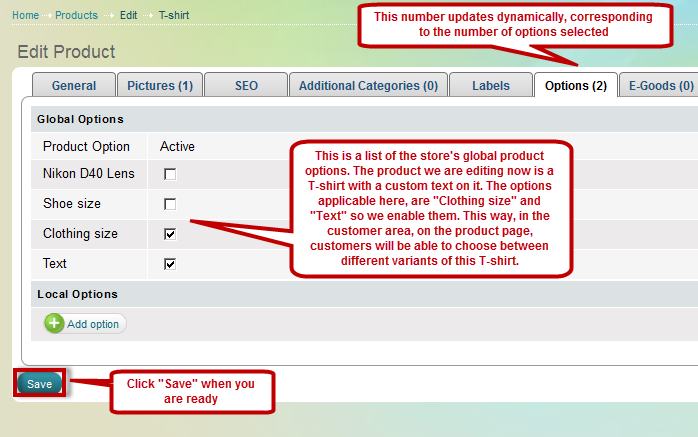
Step 2: How to submit options in the new option group
An option describes a specific feature belonging to the group - red color is one option, blue color is another; shoes size 40 is one option, 41 - another and so on.
Once you create an option group, you can add in as many options as you like with the help of ![]() .
.
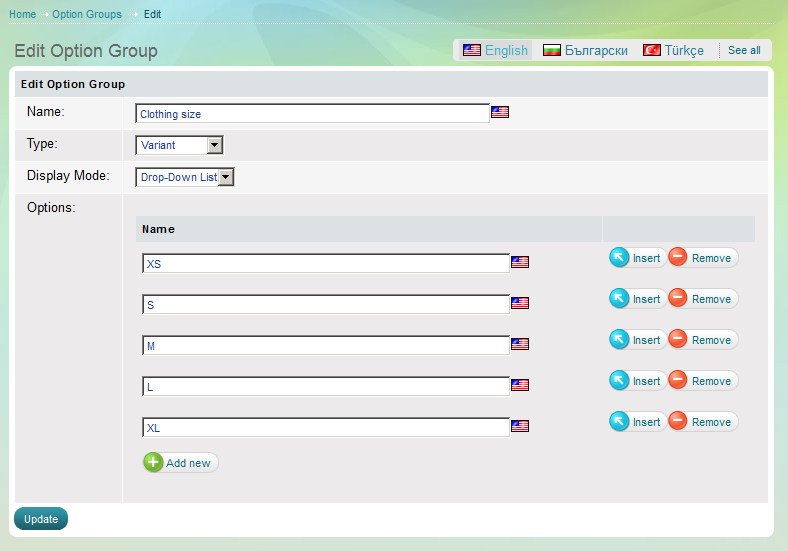
Example:
If you have created option group "Color" add red, blue, green, etc. options in it.
If you have created option group "Fabric" add cotton, silk, polyester,etc. options in it.
What is price modification
A product may have different prices depending on specific qualities. Usually differences in product features (such as clothes' fabric or book cover) lead to positive or negative price modifications.
You can easily calculate different prices, if necessary, for separate options of a product. You can submit positive, negative or zero price modification as amount ( like $ 5 ) or as percentage ( 5% ) for each option.
|
Positive |
Negative |
Zero |
|
Example 'Hard Cover – Soft Cover'
|
Example 'New Copy - Used Copy' |
Example 'Grey – Khaki – Olive – Black' |
|
The book “French cuisine” with hard cover costs $30 whereas with soft cover comes for $25. So, you have (plus) +$5 variation for the hard cover. |
The new soft-covered book “French cuisine” costs $25 whereas a used copy comes for $15. So, you have (minus) -$10 variation for the used copy. |
'Lee Jeans' men's pants are available in grey, khaki, olive and black colors, all for $19.99. So, all these color options have zero difference in price. |
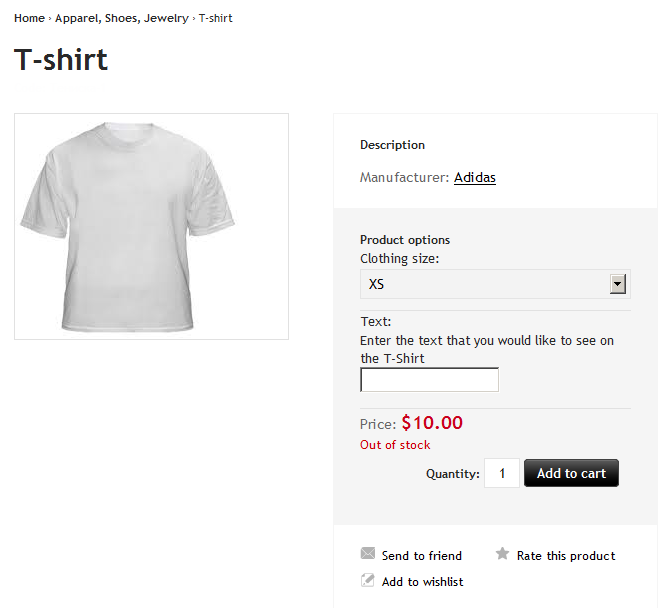
What are local product options?
Local option is one that we can set up directly from the product's page.
There are two cases in which we could make use of it:
- when the product is not available in all the variants of a global option group. For example - we have a global option group "Color" with 10 options, but we are selling jeans that only come in two colors. In this case, we create a local option group just for this product from it's page, tab "Options" in the admin panel. This way we can create only two color options for it.
-when the product has very specific options and it is not worth creating a whole new global options group just for it.
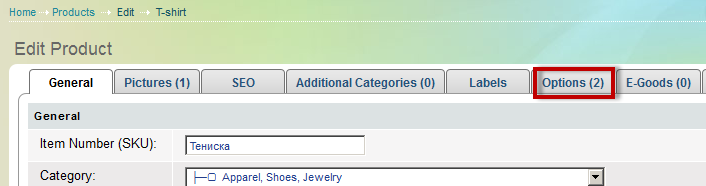
Click "Add Option"
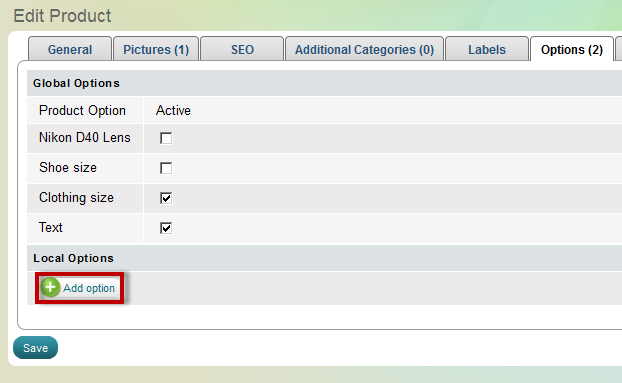
Now we can create product options the way we did when creating Global product options: