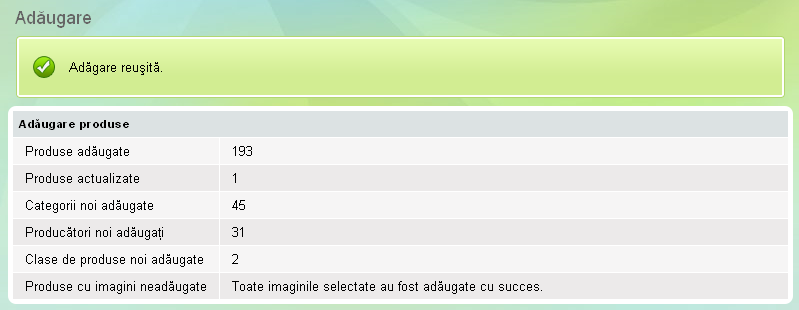Importă produse
Cum importaţi produsele
>> Deschideţi panoul de control Summer Cart
>> Mergeţi la meniul magayinului, la Produse click pe link-ul Importă.
Funcţia 'Importă' vă permite să adăugaţi o listă mare de produse în magazinul Summer Cart folosind fişiere CSV (valori separate prin virgulă). Funcţia 'Importă produse' este folosită cu precădere pentru a adăuga loturi de produse la demararea magazinului şi pentru a actualiza în masă caracteristicile produselor (de exemplu, cantitatea şi disponibilitatea) ori de câte ori este nevoie.
Fişierele CSV pot fi adăugate prin exportarea datelor dvs. din orice bază de date sau foaie de calcul.
| Important: |
opţiunile de produs şi taxele nu pot fi importate. Va trebui să le adăugaţi manual prin intermediul panoului de control Summer Cart. |
|---|
Recomandăm utilizarea Open Office Calc(alternativă la Microsoft Excel) atunci când editaţi fişierele CSV. Puteţi descărca programul gratuit de aici: http://www.openoffice.org Folosind Open Office Calc puteţi converti fişierele .xls în format .csv urmând următoarele instrucţiuni:
- Deschideţi fişierul .xls cu Open Office Calc
- Alegeţi fişierele >>> Salvaţi ca din meniu pentru a schimba formatul în .csv

- Selectaţi Text CSV (.csv) din lista de opţiuni formate multiple
- Click pe butonul Save.
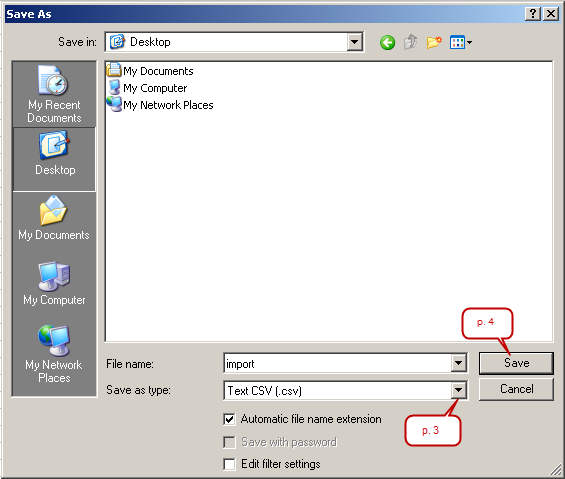
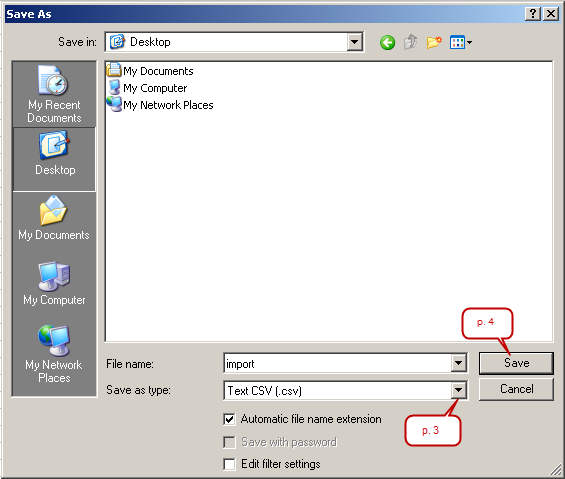
- Se va deschide o nouă fereastra pop-up, click pe - Keep Current Format
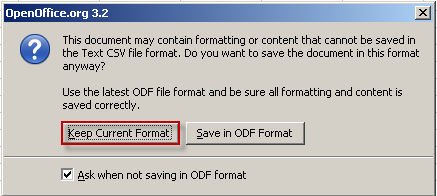
- Va apare un alt meniu. Alegeţi Unicode (UTF-8) din prima listă de opţiuni multiple, apoi faceşi click pe butonul OK.
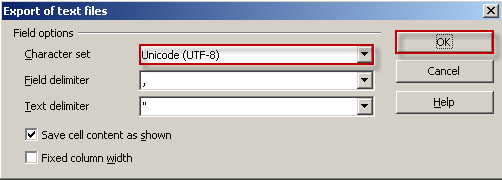
- Acum aveţi fişierul salvat în format .csv.
- Dacă doriţi să importaţi fişierul în Summer Cart trebuie să conţină valori stricte în header. Veţi găsi exemple de import fişiere în acest articol.
- Exemplul de fişier conţine următoarele valori în header:
ProductCode - codul de bare (numărul SKU) pentru acel produs. Această valoare trebuie să fie unică pentru că Summer Cart foloşeşte acest câmp pentru a identifica pentru ce produs veţi importa datele. Acestă este singurul câmp necesar în importul de fişiere.
ManufacturerName - numele producătorului unui produs
CategoryNamе - numele categoriei unui produs
CategoryBranch - ramura subcategoriei dacă există
ProductIsActive - "0" - produsul este inactiv, "1" - produsul este activ
ProductName - Numele unui produs
ProductDescription - descrierea succintă a unui produs
ProductDetailedDescription - descrierea detaliată a unui produs
ProductPrice - preţul produsului
ProductWeight - greutatea produsului
ProductQuantity - cantitatea disponibilă pe stoc a unui produs
ProductIsEgood - introduceţi 1 dacă produsul este bun virtual, lăsaţi 0 în celelalte cazuri
ProductClassName - dacă doriţi să alocaţi clasa de produse unui produs introduceţi aici numele clasei de produse. Acest câmp ţine cont de diferenţa între majuscule şi minuscule. - Folosind funcția de import puteți importa automat imagini pentru fiecare produs în parte. Trebuie să încărcați pozele pe server înainte ca importul să înceapă. Conectați-vă la server prin ftp. Găsiți directorul userfiles. Deschideți-l și creați un nou director cu numele - csvimport.
Încărcați toate imaginile produselor în acest director, ținând cont că fiecare nume de imagine trebuie să fie identic cu codul de bare (SKU) al produsului pentru care încărcați acea imagine. Dacă doriți să alocați mai multe imagini unui produs, trebuie să creați un nou director (în directorul csvimport) cu același nume ca și codul de bare (SKU) al unui produs și apoi să încărcați toate pozele produsului în acest director. În acest caz, numele imaginilor este irelevant. Când începeți procesul de importare, imaginile vor fi atașate produsului corespunzător.
- Avem fișierul import , imaginile sunt încărcate, putem începe încărcarea.
>> Deschideți panoul de administrare Summer Cart
>> Mergeți la meniul Magazinului, la Produse, click pe link-ul Import. Se va deschide pagina 'Adăugare'.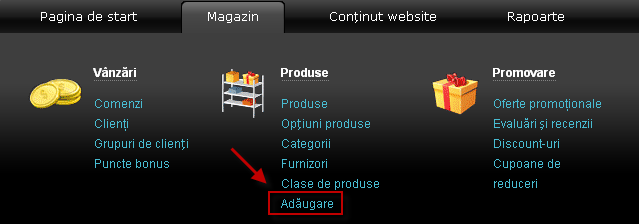
-
Folosiți butonul Browse pentru a selecta fișierul de import din computer.
-
Dacă magazinul dvs. utilizează mai multe limbi, trebuie să alegeți limba în care importați produsele, altfel datele vor fi importate pentru toate limbile active în magazin.
- "Auto-creare" - dacă magazinul are deja producători, categorii sau clase de produse, iar una nouă este listată în fișierul CVS, sistemul va crea suplimentar noi producători, categorii și clase de produse în magazinul dvs.
- "Ștergeți toate produsele înainte de import" - această opțiune este utilă atunci când demarați un nou magazin și trebuie să ștergeți produsele demo instalate inițial în Summer Cart. Fiți prudenți atunci când utilizați acest funcție deoarece este ireversibilă. Dacă magazinul dvs. conține produse reale, asigurați-vă ca nu pierdeți date importante atunci când ștergeți toate produsele.
- Predefinit, toate produsele sunt importate într-o singură tranzacție care poate fi reușită sau nu. Permiterea unei reușite parțiale va aplica modificările tuturor produselor importate cu succes chiar dacă o parte din import eșuează.
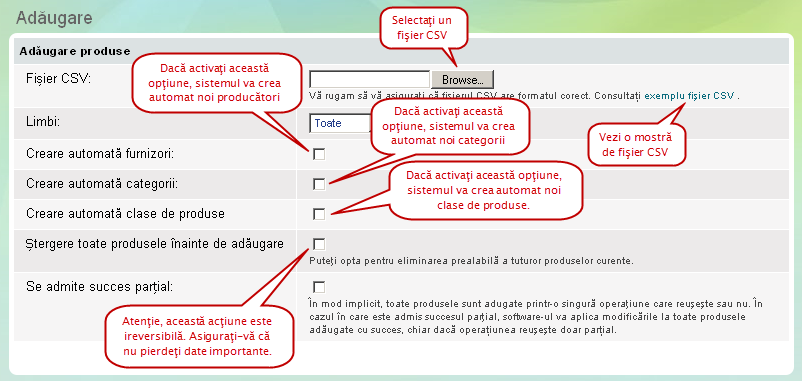
- Click pe butonul "Import" pentru a iniția procesul de importare.
Când s-a terminat importarea veți vedea un ecran asemănător cu acesta