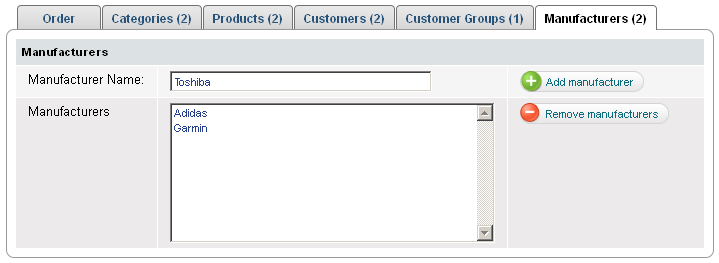Editer coupon
Activer la page "Éditer coupon"
Cliquer sur le bouton
 à
la fin de la ligne du coupon. La page "Éditer coupon"
apparaît.
à
la fin de la ligne du coupon. La page "Éditer coupon"
apparaît.
Page "Éditer coupon"
La page "Éditer coupon" a les paramètres suivants : Code, Type, Valeur, Valable du, Valable jusqu'au, Actifs. Sur la page également il y a 6 onglets qui vous permettent de mettre en place les conditions de coupons: Onglet Commande, onglet Catégories, onglet Produits, onglet Clients, Onglet Groupes de clients et Onglet Fabricants.
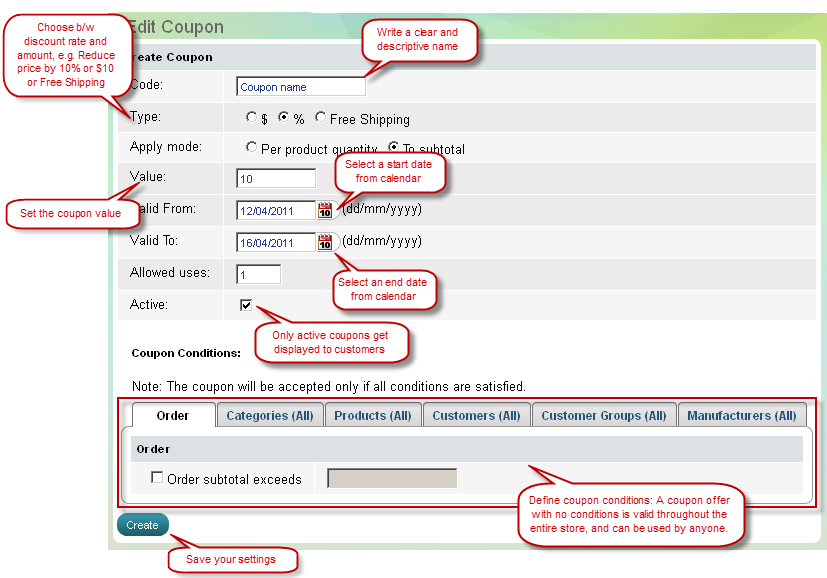
Code du coupon
Le code coupon est une chaîne de lettres et / où chiffres et est visible seulement dans le panneau d'administration. L'administrateur de la boutique crée le code du coupon, et l'offre aux clients par e-mails, journaux, sites web partenaires, brochures, etc. Les clients entrent dans la boutique en ligne et ajoutent des produits dans le panier. La page "Panier" donne la possibilité de présenter le code dans un champ particulier et la réduction promise est automatiquement calculée. Des codes coupons exemples : COUPON2008 ou NewYear2008 ou MothersDay2008, où peut contenir uniquement des nombres comme 123456789.
Type coupon
Vous pouvez choisir parmi pourcentage ou montant absolu ou livraison gratuite.
Appliquer mode
Vous pouvez choisir comment le coupon sera appliqué - par la quantité de produit ou par rapport au montant de la commande. Cette option n'est disponible que si on a choisi une quantité absolue de réduction.
Valeur du coupon
La valeur de la réduction. Par example 10€ or 10 % de réduction.
Période de validité du coupon
Utilisez Valable du et Valide
jusqu'au champs pour définir la période de temps durant laquelle un
coupon est offert aux clients. Vous pouvez choisir des dates futures
de début et de fin de la période d'actualisation.
Le coupon est actif
Rappelez-vous aussi que le coupon
doit être actif afin qu'il entre en vigueur au moment opportun.
Pour faire un coupon actif, vous devez cocher la case Actif.
Rappelez-vous que seules les coupon actifs sont visibles pour les clients dans l'espace clients.
Rappelez-vous aussi que si un coupon est actif, mais est défini pour démarrer à une date ultérieure, il ne sera pas disponible actuellement à vos clients. Un coupon actif avec une date de début futur sera affichée après la date "Valable du".
|
Conseil: |
Vous pouvez activer un coupon plus tard, plutôt que au cours de la configuration initiale. Activer un coupon en un clic directement depuis la page "Copons". |
|---|
Conditions de coupon
Les conditions de coupon sont des filtres ou restrictions que vous pouvez utiliser pour réduire la liste de personnes qui reçoivent des coupons. Vous pouvez appliquer les conditions séparément ou en combinaison par les onglets.
Onglet "Commande"
Utilisez montant de la commande en tant que critère d'accorder un coupon. Dans ce cas, vous offrirez un coupon que si le sous-total commande dépasse un certain montant d'argent.

Onglet "Catégories"
Utilisez
catégories de produits comme critère pour accorder un coupon. Dans
ce cas, vous offrez un coupon à une ou plusieurs catégories de
produits. Dans ce cas, vous offrez un
coupon limité à une ou plusieurs catégories de produits. Ce coupon
est valide uniquement lorsque la commande du client contient des
produits des catégories sélectionnées.
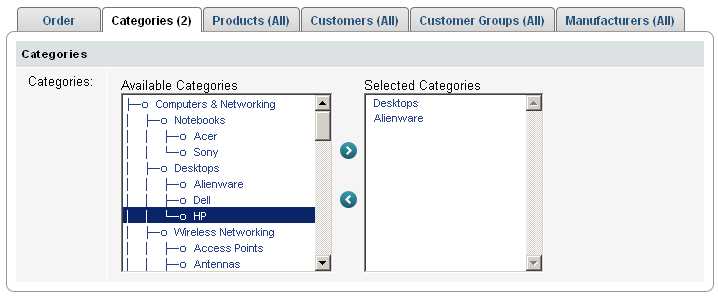
Onglet "Produits"
Accorder un coupon pour l'achat de produits sélectionnés seulement. Dans ce cas, vous offrez un coupon limité à un ou plusieurs produits de choix. Coupon n'est efficace que lorsque la commande du client contient les produits sélectionnés.
Comment
utiliser l'onglet "Produits":
Cliquez sur le bouton
"Parcourir", une spéciale fenêtre pop-up s'ouvre, dans
laquelle vous sélectionnez un produit de votre boutique, la fenêtre
pop-up se ferme et vous revenez à l'onglet Produits. Maintenant,
vous devez cliquer sur le button "Ajouter un produit".
Après avoir ajouter un produit comme condition coupon enregistrez
vos conditions.
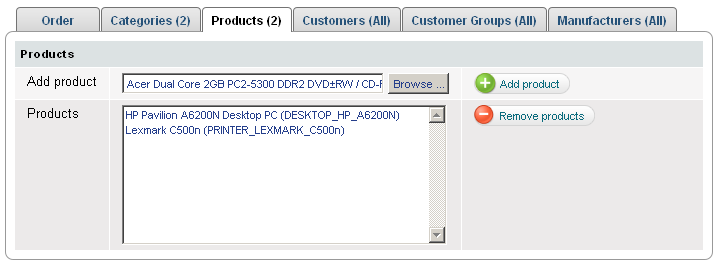
Onglet "Clients"
Accorder un coupon pour un nombre limité de clients. Dans ce cas, vous offrez un coupon limité à un ou plusieurs clients. Ce coupon est valide uniquement aux personnes que vous avez sélectionnés.
Comment utiliser l'onglet "Clients":
Écrivez le nom d'un client (totale ou partielle) dans le champ "Nom du client", l'auto-complétion dans le menu déroulant apparaîtra, vous montrant tous les matchs au nom que vous avez écrit. Sélectionnez un client et cliquez sur le bouton "Ajouter clients». Le client est répertorié dans la section "Clients" ci-dessous. Maintenant que vous avez réussi à ajouter un client, comme condition coupon enregistrez vos paramètres.
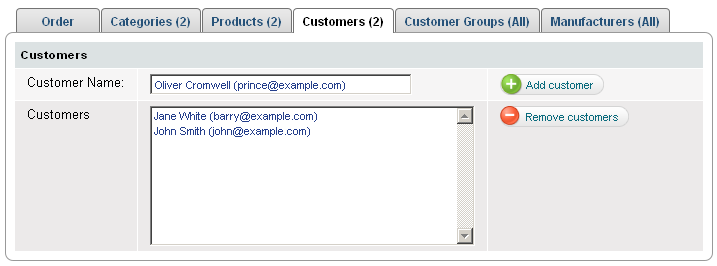
|
Astuce: |
Utilisez cet outil pour offrir des coupons aux clients comme une tactique de marketing de fidélisation. |
|---|
Onglet "Groupes de clients"
Accorder un coupon pour un groupe de clients de votre choix. Dans ce cas, vous offrez un coupon limité à un ou plusieurs clients. Le coupon est valable uniquement pour les personnes que vous avez sélectionnés.
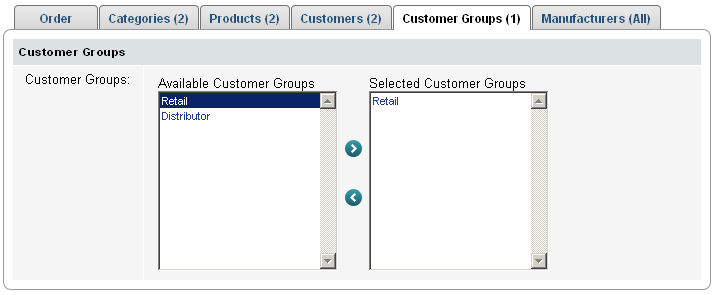
Onglet "Fabricants"
Utilisez les fabricants de produits en tant que critère pour accorder un coupon. Dans ce cas, vous offrez un coupon limité à un ou plusieurs fabricants de produits. Coupon n'est valable que pour les produits des fabricants sélectionnés.