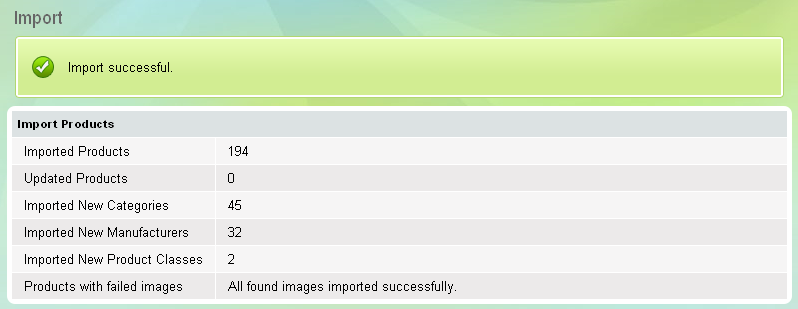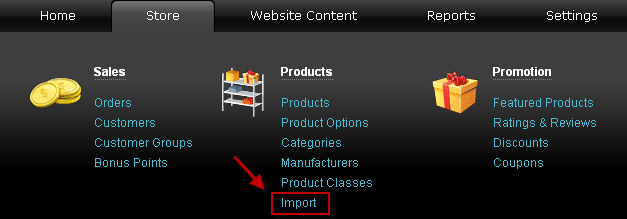Importer des produits
Comment importer des produits
>> Ouvrir panneau d'administration de Summer Cart
>> Choisir le lien menu Boutique – Produits - Importer
Summer Cart supporte l'import des produits à partir d'Excel, OpenOffice Spreadsheed ou autre fichier CSV.
- Si vous utilisez un système logiciel d'entrepôt, vous serez en mesure d'importer vos produits, les descriptions, les catégories, les prix, les quantités et les images dans Summer Cart, parce que tous les systèmes modernes prennent en charge l'exportation au format CSV.
- S'agissant des produits, l'import de leurs catégories, les fabricants et les marques sont automatiquement créées.
- Si votre entreprise est dynamique, vous pouvez mettre à jour les quantités de produits et prix tous les jours.
- Vous pouvez même importer des images multiples pour un seul produit. En outre, les images seront automatiquement redimensionnées, et les vignettes créées, lors de l'importation.
- Les informations ne faisant pas partie de l'importation, restent intactes.
|
Important: |
Les options de produit et les taxes ne peuvent pas être importés. Vous devez les ajouter manuellement par le Panneau d'Administration de Summer Car |
|---|
Nous vous recommandons d'utiliser Open Office Calc pour éditez le fichier de CSV. Vous pouvez le télécharger gratuitement de : http: // www.openoffice.org. Par Open Office Calc vous pouvez convertir votre fichier de .xls en .csv en suivant les instructions indiquées ci-dessous:
Ouvrir le fichier .xls avec Calc
Choose Files >>> Save As de menu et changer le format à .csv

Par le menu déroulant Save as type choisir Text CSV (.csv)
Cliquer sur le bouton Save.
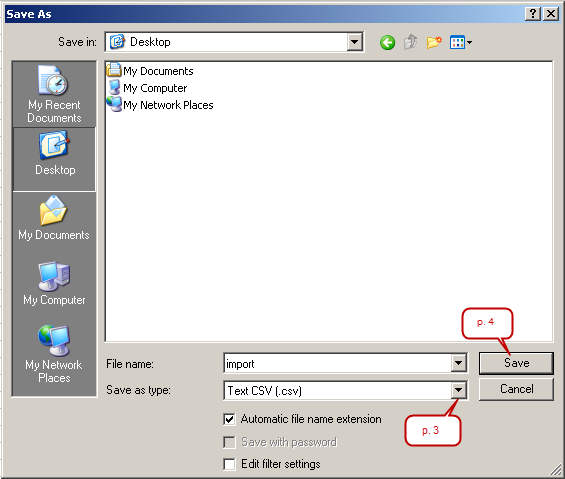
Une nouvelle fenêtre apparaît, cliquer sur - Keep Current Format
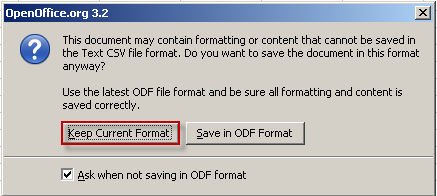
Par le menu suivant choisir Unicode (UTF-8) par le menu déroulant, et cliquer sur le bouton OK.
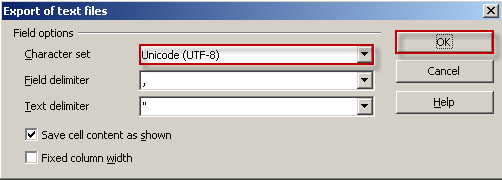
Votre fichier est enregistré en format .csv.
Si vous voulez importer le fichier à Summer Cart il doit contenir des valeurs strictes dans son en-tête. Vous trouverez un fichier d'importation d'exemple attaché à cet article.
Le fichier d'exemple contient les valeurs d'en-tête suivantes :
ProductCode - SKU – référance de produit. Cette valeur doit être unique parce que le Summer Cart l'utilise pour identifier pour lequel des produits vous importerez des données. Ceci est le seul champ obligatoire dans le fichier d'importation.
ManufacturerName – le nom de fabricant de ce produit
CategoryNamе – le nom de la catégorie du produit
CategoryBranch - le chemin de la sous-catégorie si elle est présente
ProductIsActive - "0" - produit inactive, "1" - produit active
ProductName – le nom du produit
ProductDescription – courte déscription du produit
ProductDetailedDescription – déscription détaillée du produit
ProductPrice – prix du produit
ProductWeight - poids de produit
ProductQuantity – quantité en stock du produit
ProductIsEgood – 1 si ce produit est une e-marchandise, si non - 0
ProductClassName - Si vous voulez assigner classe de produit à un produit il faut mentioner le nom de la classe. Ce champ est sensible à la casse.Vous pouvez importer des images pour chaque produit automatiquement. Vous devez télécharger les images au serveur avant que l'importation ne soit commencée. Joignez par FTP au serveur. Trouvez le dossier userfiles. Ouvrez-le et créez un nouveau dossier avec le nom - csvimport. Téléchargez toutes les images de produit à ce dossier, notez que chaque nom d'image doit être le même comme le code (le SKU) d'un produit auquel vous voulez assigner l'image. Si vous voulez assigner plus qu'une image à un produit vous devez créer un nouveau dossier (dans le dossier csvimport) avec le même nome comme le code (le SKU) de produit et télécharger toutes les images pour ce produit dans ce dossier. Dans ce cas les noms des images ne sont pas important. Maintenant quand vous commencez l'importation, les images attacheront au produit correspondant.
Nous avons le fichier d'importation, les images sont téléchargées, maintenant nous sommes prêts à commencer l'importation.
Ouvrir le Panneau d'administration de Summer Cart. Cliquer sur le lien "Import" de menu Boutique - Produits. La page "d'importation" apparaît.
Par le bouton "Browse" button choisir le fichier d'importation..
Si votre boutique utilise plus qu'une langue vous devez choisir la langue dans laquelle vous importez les produits, autrement les données seront l'importées à toutes les langues actives.
"Auto-créer" - Si votre boutique a déjà des fabricants, des catégories ou des classes de produit et des nouveaux sont inscrits dans le fichier CSV, le système ajoutera de nouveaux fabricants, des catégories ou des classes de produit dans votre boutique.
"Supprimer tous les produits avant importation" - Cette option est utile quand vous commencez un nouvelle boutique et vous devez supprimer les produits de démonstration dans votre installation de Summer Cart. Soyez prudent quand vous utilisez cette option comme l'action est irréversible. Si votre boutique a des produits réels assurez-vous s'il vous plaît que vous ne perdrez pas de données importantes en supprimant tous les produits
Par défaut tous les produits sont importés comme une seule transaction que réussit ou non. La permission du succès partiel appliquera les changements à tous les produits importés avec succès même si le reste de l'importation échoue.
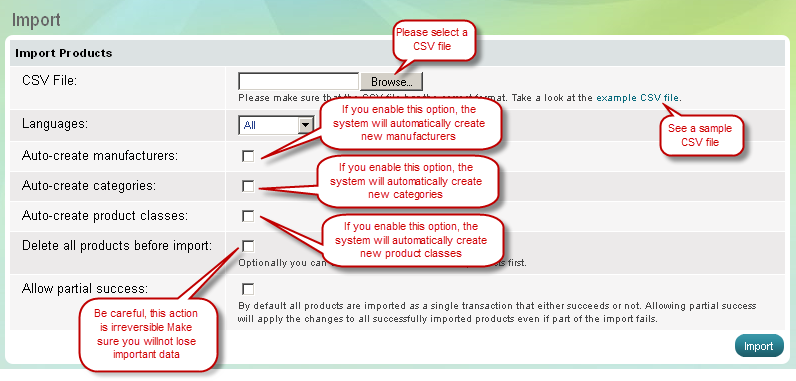
Cliquer sur le bouton "Importer" pour terminer le processus d'importation.
Quand l'importation est finie vous y verrez l'écran suivant :