Експресна поръчка
“Експресна поръчка” е функция, с която Вашите клиенти да могат да заявят поръчка от Вас с едва няколко клика. С тази функция те попълват избрани от Вас полета, в които попълват данни за контакт, с които да се свържете с тях за да потвърдите и попълните поръчката.
Пример: Клиентът Ви е заявил експресна поръчка, в която е посочил името и номера си. За да обработите поръчката Вие му се обаждате и взимате от него всички нужни данни за да изпълните поръчката (точен адрес за доставка, дали доставяте до офис на куриер или до адрес и потвърждавате метода на плащане).
I. Как да настроим експресна поръчка
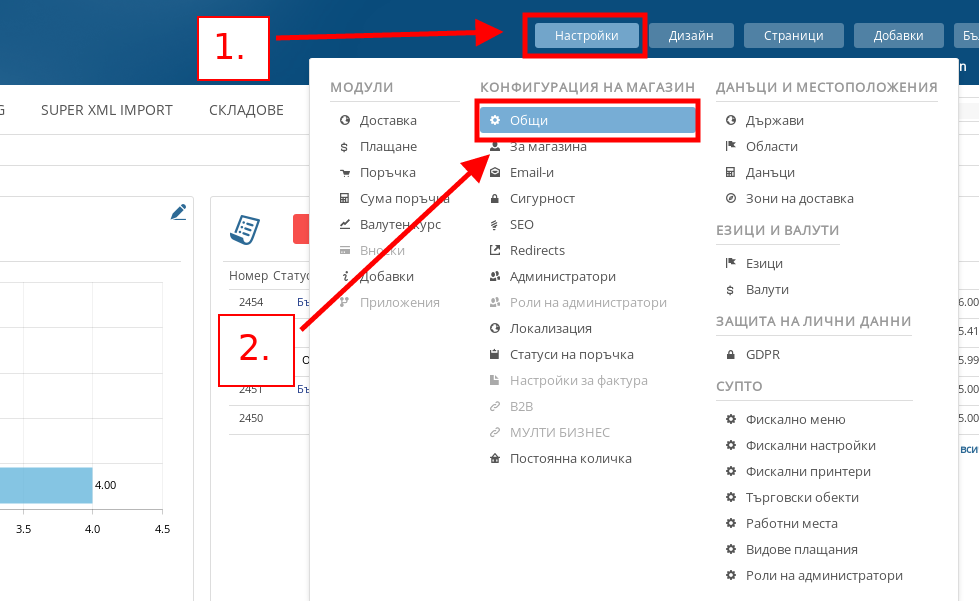
- 1.Във Вашия административен панел посочете меню Настройки и натиснете върху подменю “Общи”.
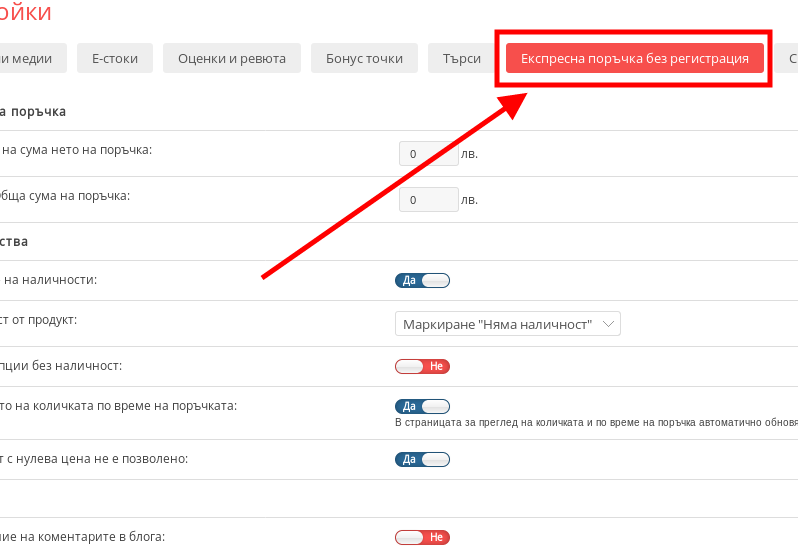
- 2.В “Общи настройки” натиснете върху секция “Експресна поръчка без регистрация”.
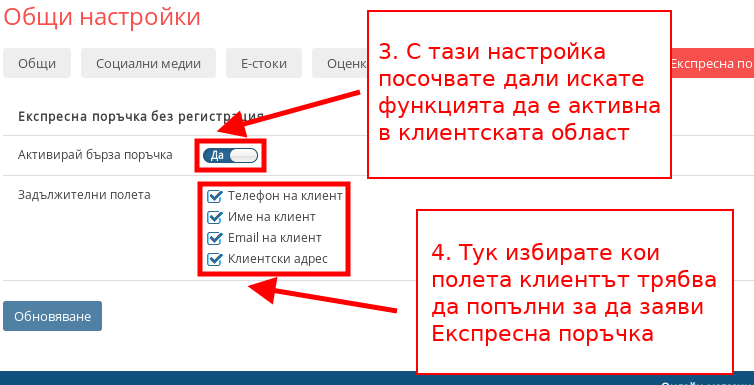
- 3.С настройката “Активирай бърза поръчка” можете да настроите дали функцията да е активна и видима в клиентската област.
- 4.С настройките “Задължителни полета” посочвате кои полета клиентът трябва да попълни за да направи експресна поръчка:
- В поле “Телефон на клиент” изисквате клиентът да посочи номер за връзка;
- В поле “Име на клиент” изисквате клиентът да посочи имената си;
- В поле “Email на клиент” изисквате клиентът да посочи имейл за връзка;
- В поле “Клиентски адрес” изисквате клиентът да посочи адрес за доставка.
Съвет: Препоръчваме да сложите отметки поне на “Име на клиент” и “Телефон на клиент” тъй като трябва да се свържете с клиента за да може той успешно да направи поръчката.
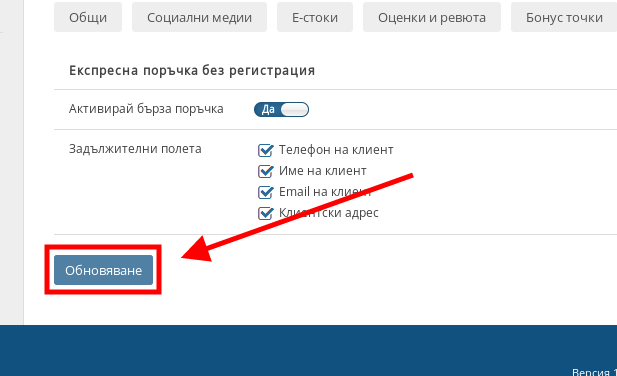
- 5.След като сте готови с настройките на “Експресна поръчка” натиснете бутона “Обновяване” в долния ляв ъгъл за да запазите промените.
II. Обработване на Експресна поръчка
Когато клиент заяви експресна поръчка, Вие ще видите това в началната страница на Вашия административен панел в графата “Най-скорошни поръчки”.
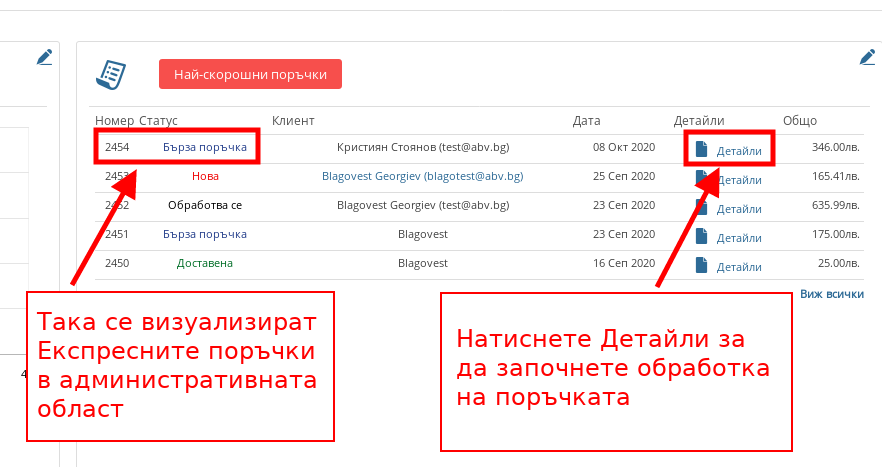
- 1.За да влезнете в екрана за редакция на експресната поръчка, за да можете да се свържете с клиента, и да попълните и заявите поръчката, първо натиснете върху бутон “Детайли” в дясната част на реда на заявената поръчка.
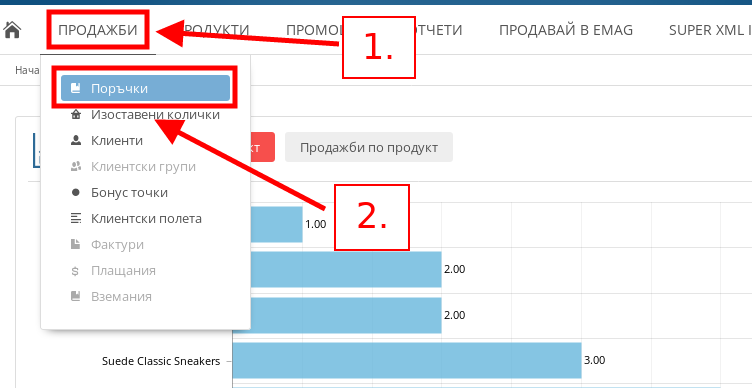
1.1 Можете да намерите и редактирате Експресната поръчка и като посочите меню Продажби и натиснете върху подменю “Поръчки”.
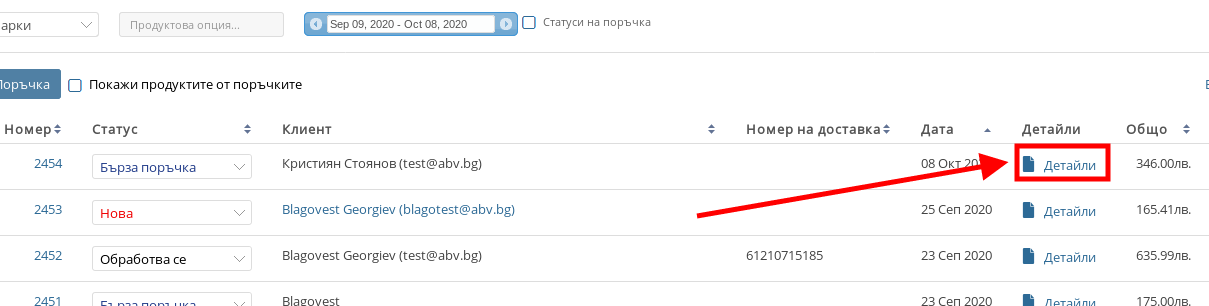
1.2 След това по същия начин като при графата за бърз достъп, намерете поръчката и в дясната част на реда ѝ натиснете върху бутон “Детайли”.
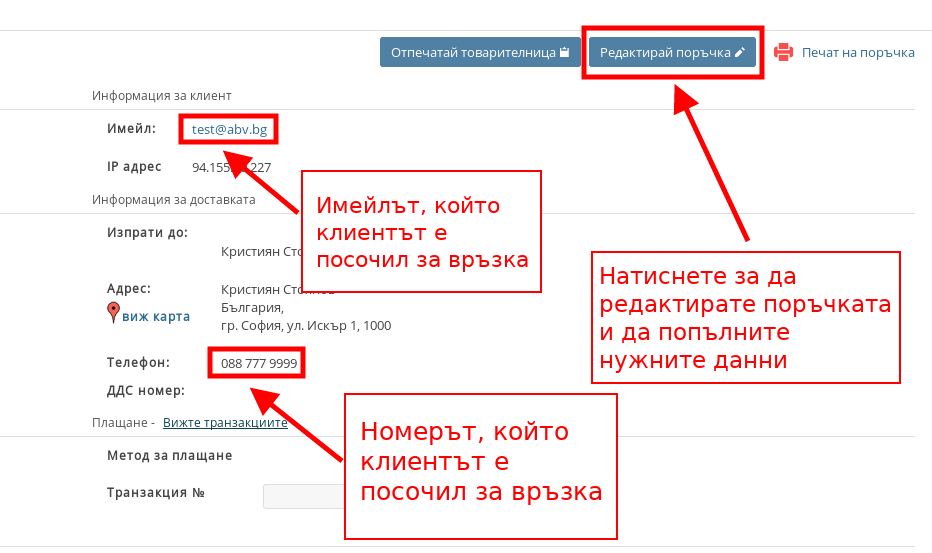
- 2.В меню “Детайли на поръчка” имате полета за връзка с клиента за да получите останалите нужни данни за завършване на поръчката и да я редактирате:
- в поле “Имейл” е имейлът, който клиентът е посочил за връзка с него;
- в поле “Телефон” е номерът, който клиентът е посочил за връзка с него.
- 3.За да започнете редакция по поръчката след като сте се свързали с клиента или докато говорите с клиента натиснете върху бутон “Редактирай поръчка”.
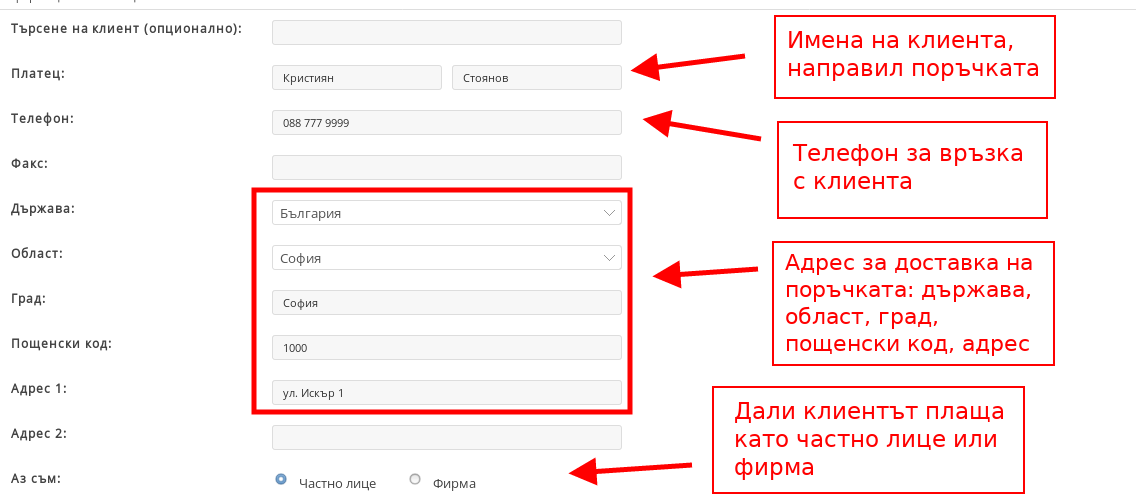
- 4.В поле “Информация за платеца” попълнете личните данни за доставка на клиента.
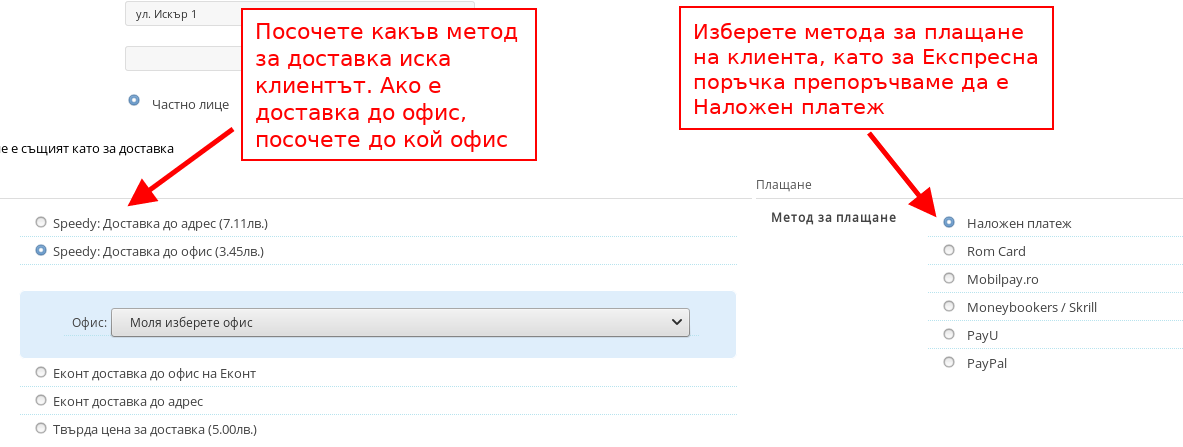
- 5.В поле “Метод на доставка” изберете какъв метод за доставка иска да използва клиентът за да получи поръчката си. Ако е доставка до офис трябва да посочите до кой офис на куриера.
- 6.В поле “Метод за плащане” посочете какъв метод за плащане иска да използва клиентът.
Съвет: Когато обработвате Експресна поръчка препоръчваме да използвате метод за плащане “Наложен платеж”.
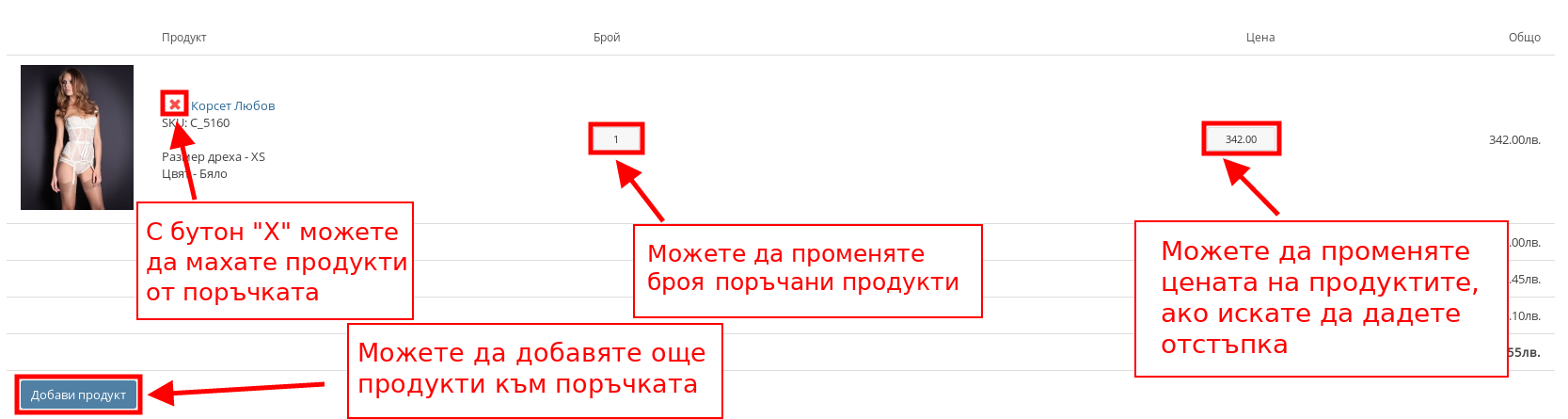
- 7.С “Добави продукт” можете да добавите допълнителни продукти към поръчката, ако клиентът иска да поръча още някой артикул:
- Ако клиентът се е отказал от някой артикул, с бутона “X” до името му можете да го изтриете от поръчката;
- Ако клиентът иска да промени бройката на продуктите, които поръчва, можете да промените бройката от текстовото поле под “Брой”;
- Ако искате да дадете отстъпка на клиента, можете да промените цената на артикулите от текстовото поле под “Цена”.
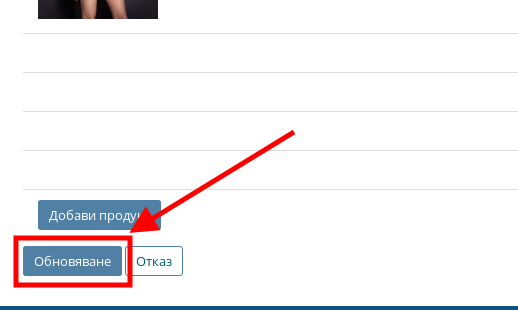
- 8.След като сте готови с редакцията на поръчката натиснете бутон “Обновяване”.
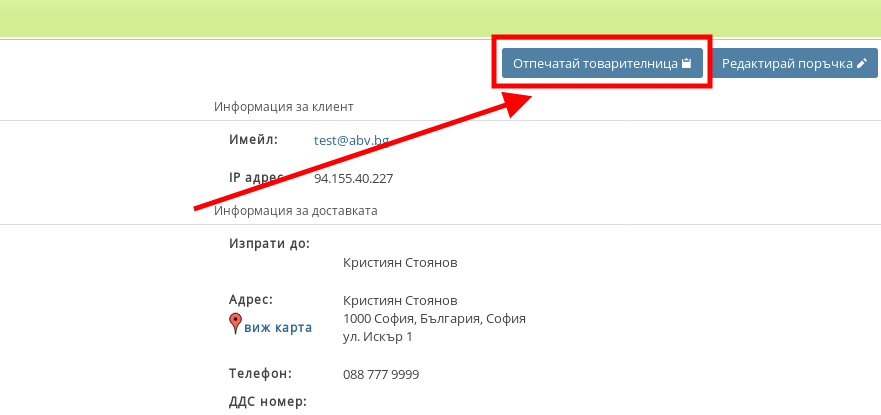
- 9.След като сте редактирали поръчката е време да генерирате товарителница с бутона “Отпечатай товарителница” и да започнете процеса по доставка на поръчката.


