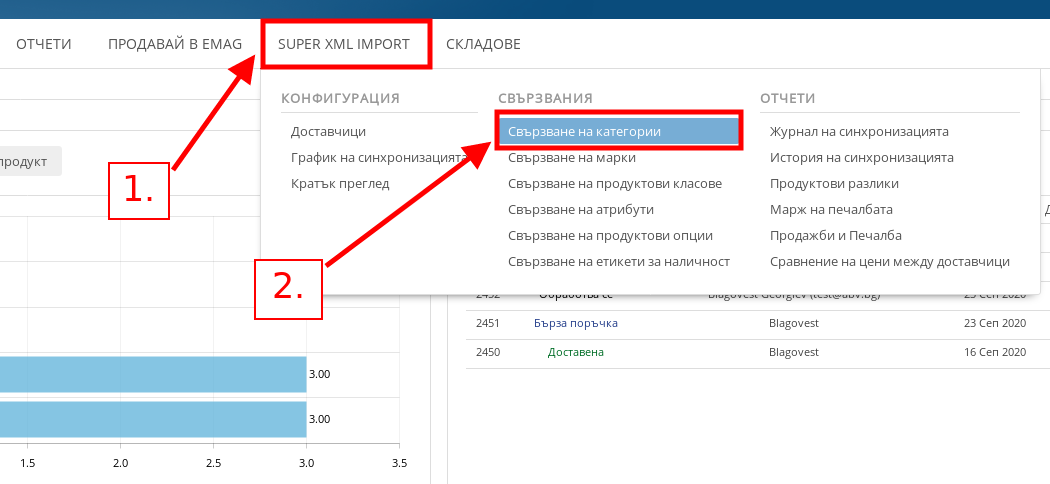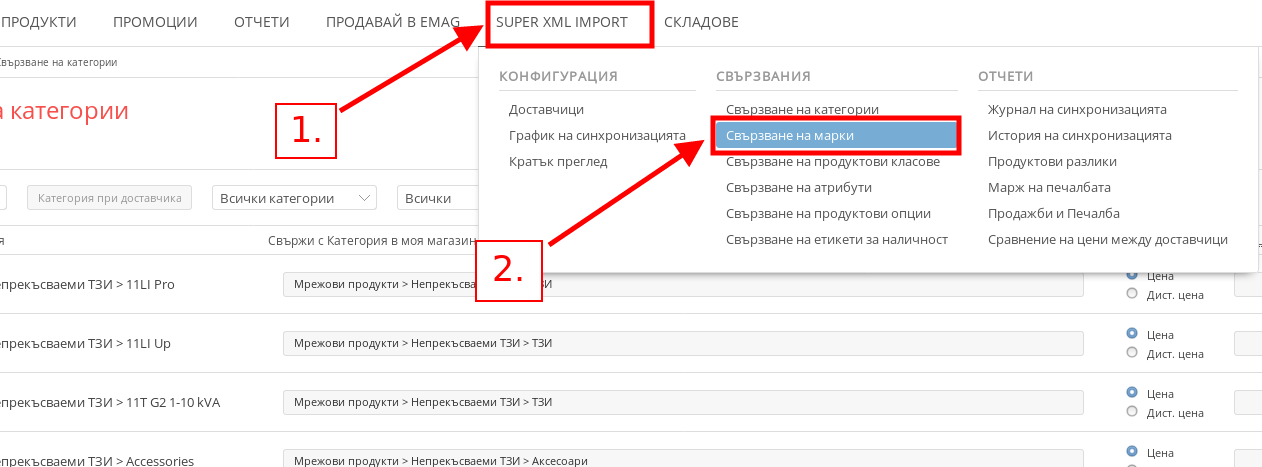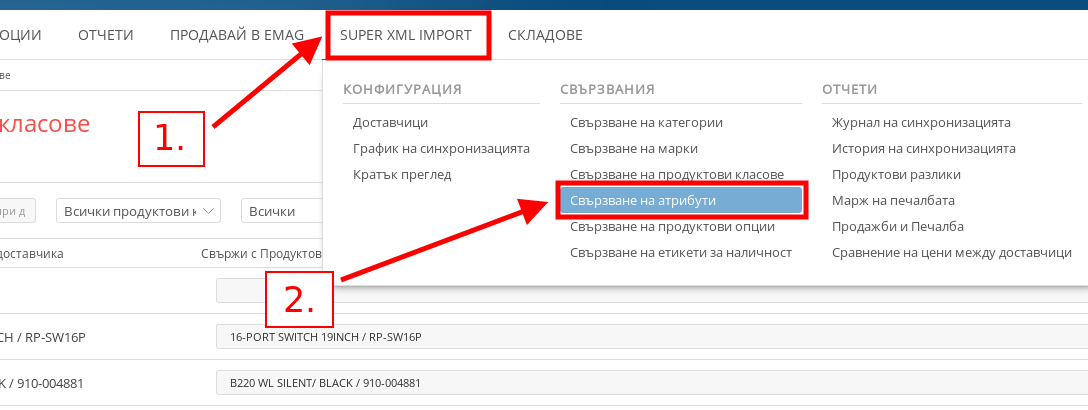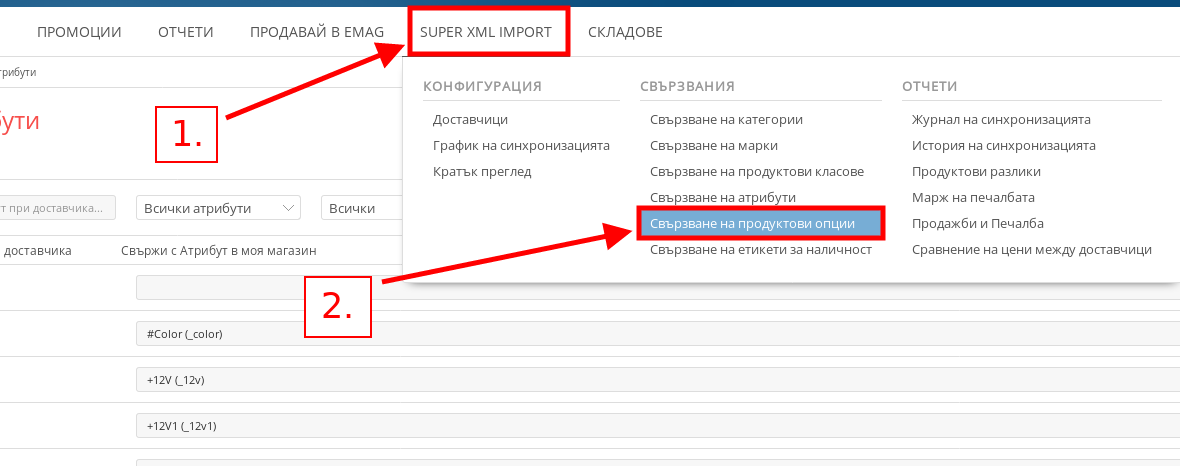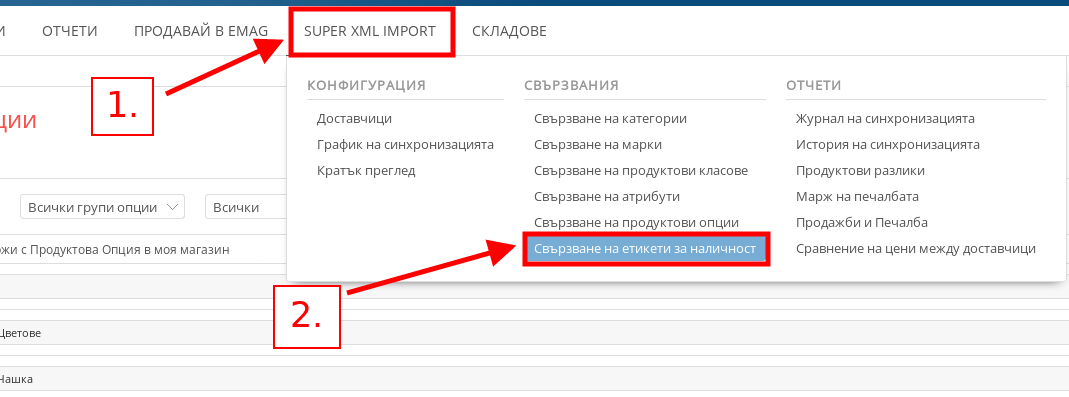Управление на Свързвания
С настройките в менютата под раздел “Свързвания” Вие можете да управлявате с кои категории, марки, продуктови класове, атрибути, продуктови опции и етикети за наличност във Вашия магазин да се свързват тези, които импортирате от XML фийдовете, с които имате синхронизация.
Ако във Вашия магазин имате категория “Монитори”, но една от категориите, които се импортират е Acer Monitors, можете да настроите категорията от XML фийда автоматично да се налива във Вашия магазин в “Монитори”.
I. Свързване на категории
- 1.За да отидете в меню “Свързване на категории”, във Вашия административен панел посочете Super XML Import и натиснете върху Свързване на категории в секция Свързвания.
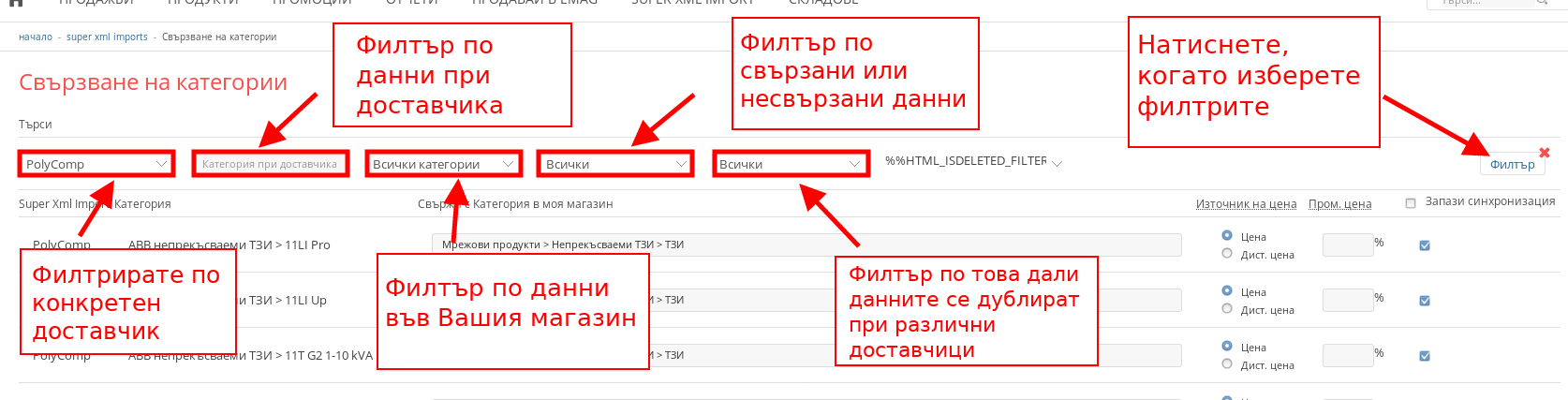
- 2.Над списъка с импортирани данни във всички менюта за свързване имате настройки, с които можете да филтрирате кои свързвания на категории, марки, атрибути и т.н. искате да видите:
- Можете да търсите по конкретен доставчик или по всички доставчици;
- Можете да търсите по име на данни при доставчика;
- Можете да търсите по данни във Вашия магазин;
- Можете да търсите по свързани или несвързани данни;
- Можете да търсите по данни, които са дублирани (импортират се от повече от 1 доставчик).
След като изберете филтрите си, в най-дясната част на страницата натиснете върху “Филтър”.
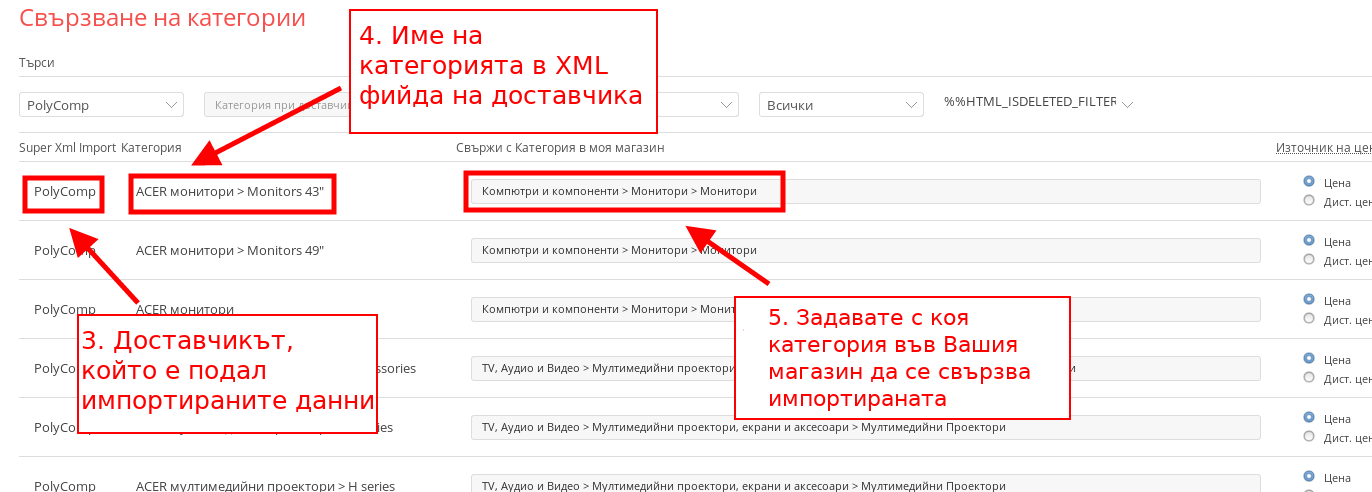
- 3.Под поле “Super XML Import” виждате кой доставчик подава импорта.
- 4.Под поле “Категория” виждате името на категорията при XML фийда на доставчика.
- 5.Под поле “Свържи с Категория в моя магазин” задавате в коя категория във Вашия магазин да се импортира категорията от доставчика. В текстовото поле можете да напишете името на категорията и системата автоматично ще Ви предложи всички категории, отговарящи на написания от Вас текст.
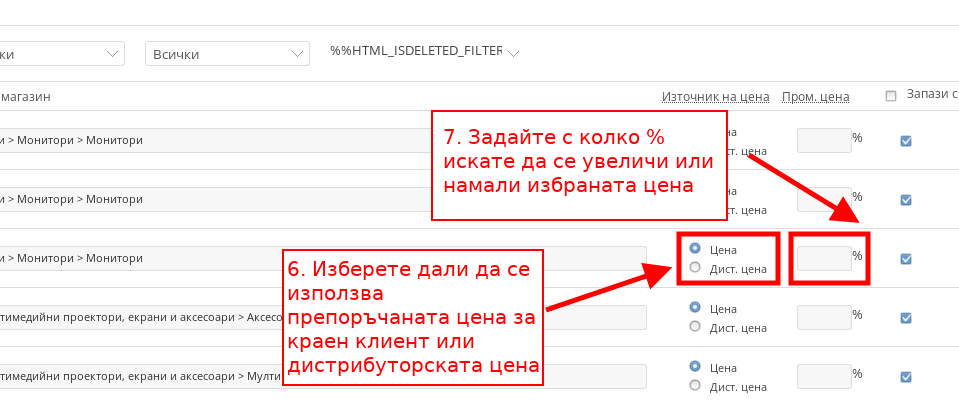
- 6.Под поле “Източник на цена” задавате категориите Ви коя цена от XML фийда на доставчика да взимат – Препоръчаната цена за краен клиент или дистрибуторската цена.
- 7.Под поле “Пром. цена (Модификационен процент)” можете да промените избраната от Вас цена на импортираните данни, като ако сложите символ “-”(минус) пред цената то тя ще бъде намалена, а без символ ще бъде увеличена.
Пример: Ако напишете -10% на 20 лв., то цената ще стане 18 лв., а ако напишете 10%, то цената ще стане 22 лв.
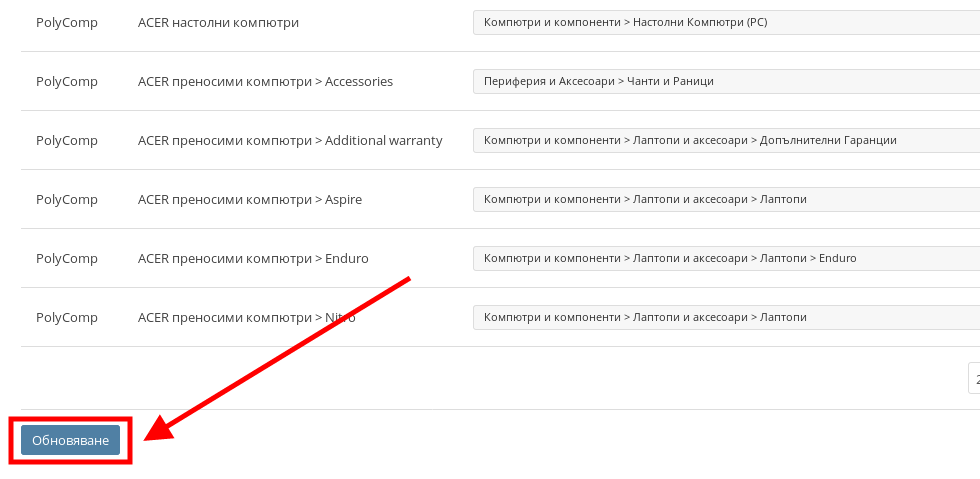
След като сте готови с промяната на настройките в “Свързване на категории” натиснете бутона “Обновяване” в долния ляв ъгъл.
II. Свързване на марки
- 1.Посочете Super XML Import и натиснете върху “Свързване на марки” в секция Свързвания.
- 2.Списъкът с филтри е същият като при Свързване на категории и се управлява по същия начин.
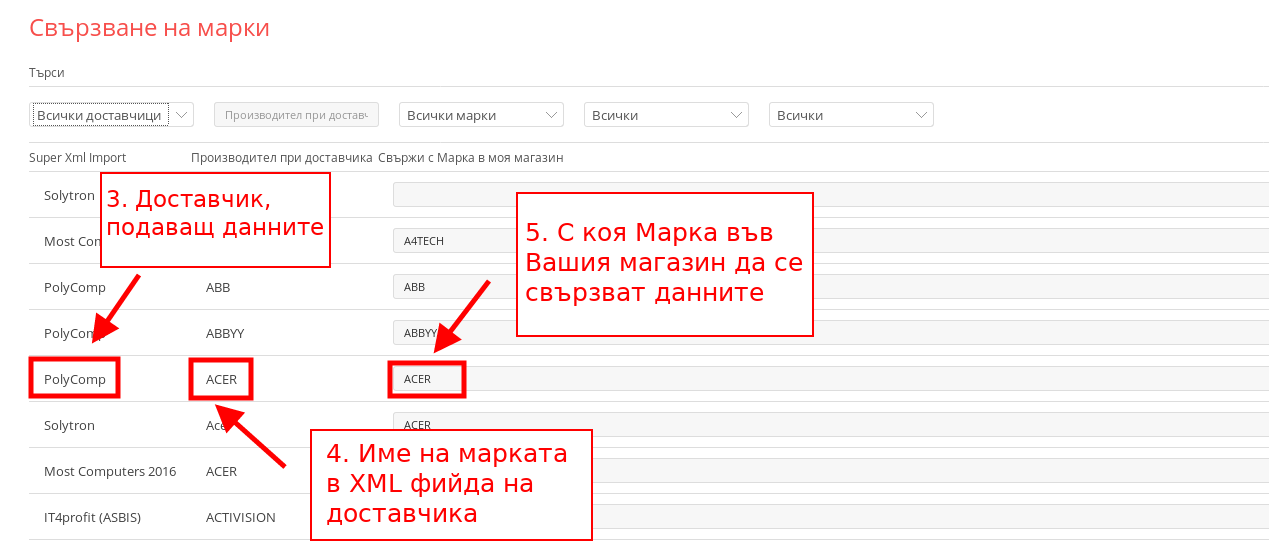
- 3.Под поле “Super XML Import” виждате кой доставчик подава импорта.
- 4.Под поле “Производител при доставчика” виждате името на марката в XML фийда на доставчика.
- 5.Под поле “Свържи с Марка в моя магазин” задавате с коя марка във Вашия магазин да се свързва категорията от доставчика. В текстовото поле можете да напишете името на марката и системата автоматично ще Ви предложи всички данни, отговарящи на написания от Вас текст.
Както при Свързването на категории, след като сте готови с промяната на настройките в “Свързване на марки” натиснете бутона “Обновяване” в долния ляв ъгъл.
III. Свързване на продуктови класове
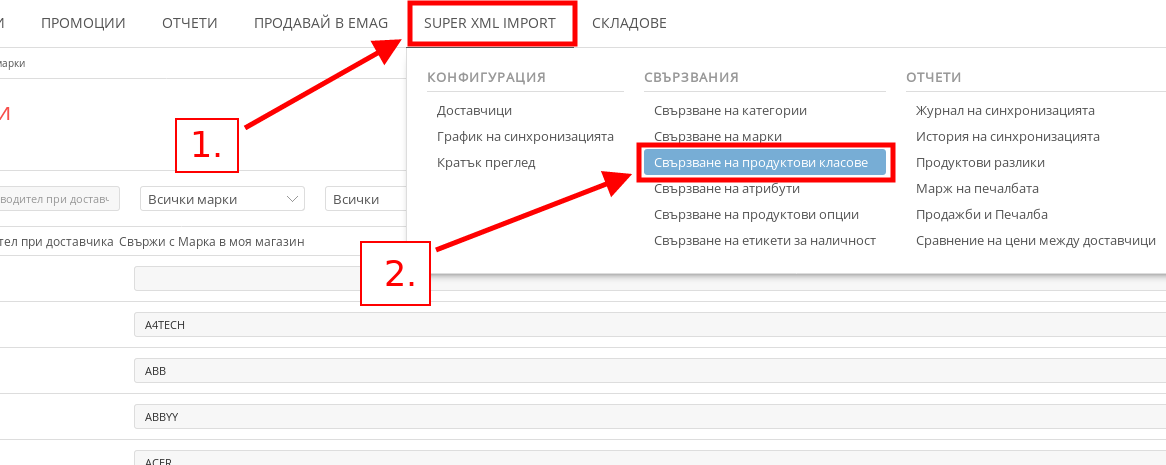
- 1.Посочете Super XML Import и натиснете върху “Свързване на продуктови класове” в секция Свързвания.
- 2.Списъкът с филтри е същият като при Свързване на категории и се управлява по същия начин.
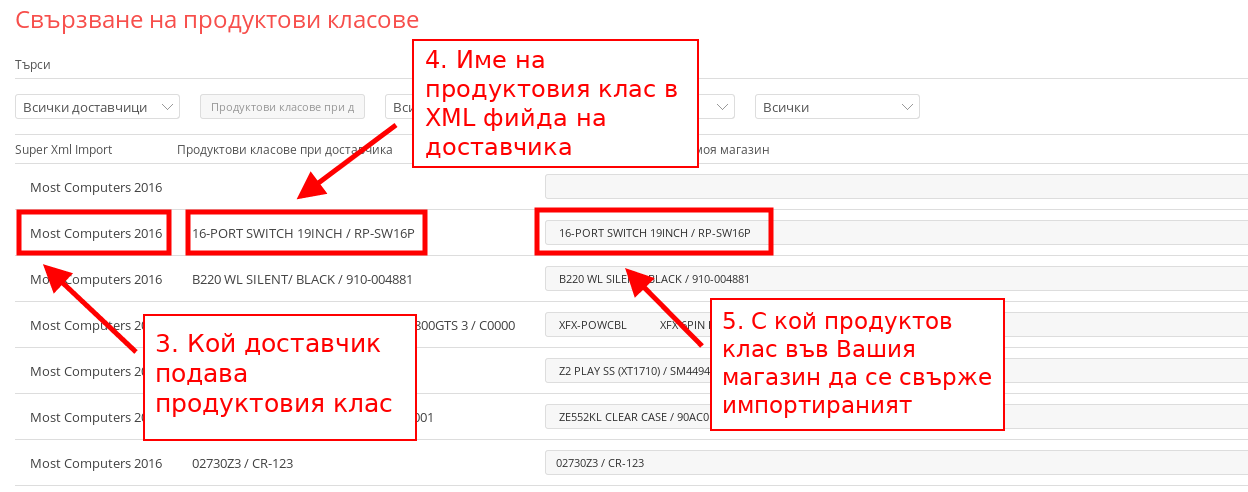
- 3.Под поле “Super XML Import” виждате кой доставчик подава импорта.
- 4.Под поле “Продуктови класове при доставчика” виждате как е записан продуктовият клас в XML фийда на доставчика.
- 5.Под поле “Свържи с Продуктов клас в моя магазин” задавате с кой Продуктов клас в Магазина Ви да се свързва подадения от доставчика продуктов клас. В текстовото поле можете да напишете името на продуктовия клас и системата автоматично ще Ви предложи всички данни, отговарящи на записа Ви.
Както при Свързването на категории, след като сте готови с промяната на настройките в “Свързване на продуктови категории” натиснете бутона “Обновяване” в долния ляв ъгъл.
IV. Свързване на атрибути
- 1.Посочете Super XML Import и натиснете върху “Свързване на атрибути” в секция Свързвания.
- 2.Списъкът с филтри е същият като при Свързване на категории и се управлява по същия начин.
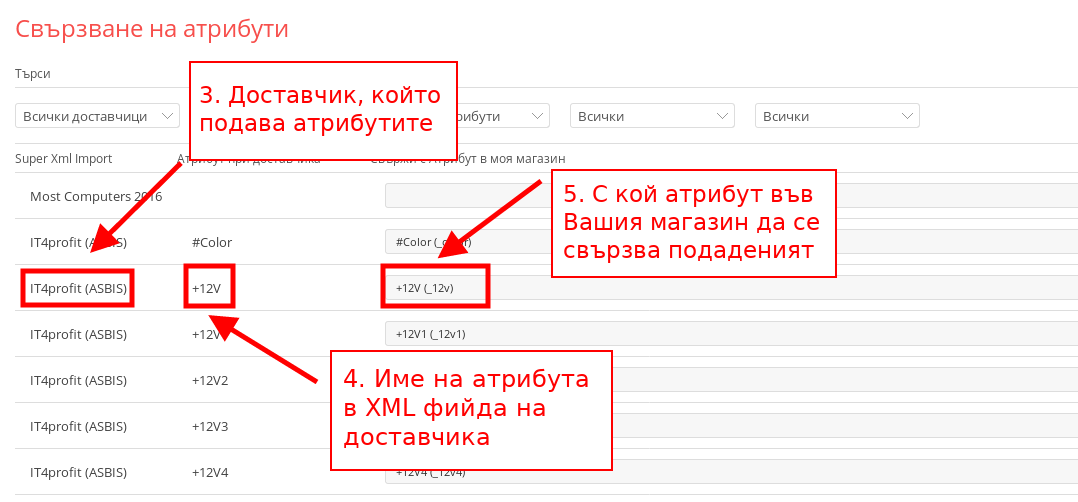
- 3.Под поле “Super XML Import” виждате кой доставчик подава импорта.
- 4.Под поле “Атрибут при доставчика” виждате как е записан атрибутът в XML фийда на доставчика.
- 5.Под поле “Свържи с Атрибут в моя магазин” задавате с кой Атрибут в Магазина Ви да се свързва подаденият от доставчика атрибут. В текстовото поле можете да напишете името на атрибута и системата автоматично ще Ви предложи всички данни, които отговарят на записания от Вас текст.
Както при Свързването на категории, след като сте готови с промяната на настройките в “Свързване на атрибути” натиснете бутона “Обновяване” в долния ляв ъгъл.
V. Свързване на продуктови опции
- 1.Посочете Super XML Import и натиснете върху “Свързване на продуктови опции” в секция Свързвания.
- 2.Списъкът с филтри е същият като при Свързване на категории и се управлява по същия начин.
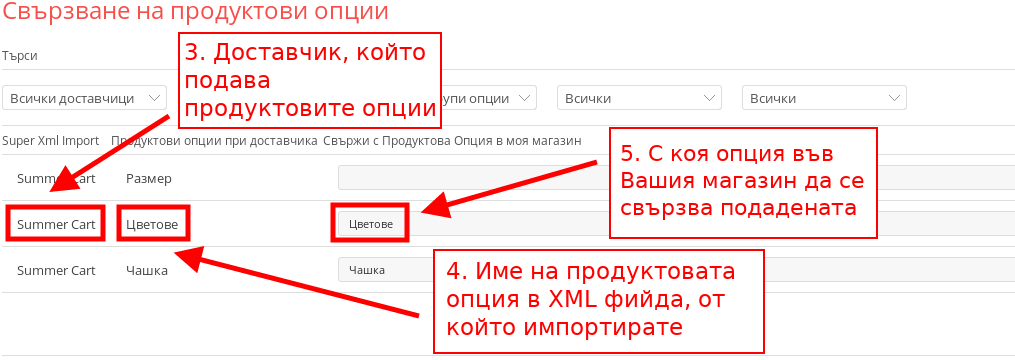
- 3.Под поле “Super XML Import” виждате от кой доставчик импортирате данните.
- 4.Под поле “Продуктови опции при доставчика” виждате как е записана продуктовата опция в XML фийда на доставчика.
- 5.Под поле “Свържи с Продуктова опция в моя магазин” задавате с коя Продуктова опция в Магазина Ви да се свързва подадената от доставчика опция. В текстовото поле можете да напишете името на опцията и системата автоматично ще Ви предложи всички данни, които отговарят на записания от Вас текст.
Както при Свързването на категории, след като сте готови с промяната на настройките в “Свързване на продуктови опции” натиснете бутона “Обновяване” в долния ляв ъгъл.
VI. Свързване на етикети за наличност
- 1.Посочете Super XML Import и натиснете върху “Свързване на етикети за наличност” в секция Свързвания.
- 2.Списъкът с филтри е същият като при Свързване на категории и се управлява по същия начин.
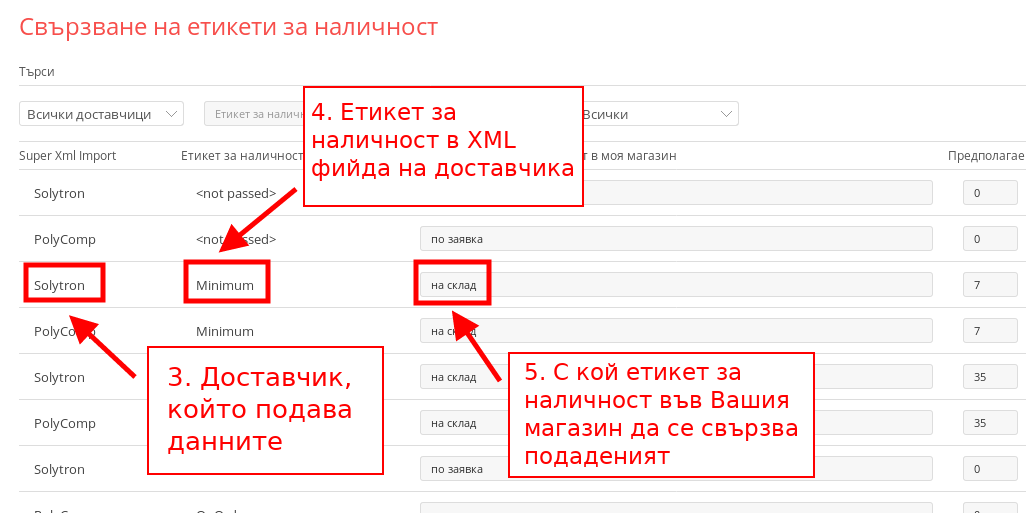
- 3.Под поле “Super XML Import” виждате от кой доставчик импортирате данните.
- 4.Под поле “Етикет за наличност при доставчика” виждате как е записан етикетът за наличност в XML фийда на доставчика.
- 5.Под поле “Свържи с Етикет за Наличност в моя магазин” задавате с кой етикет за наличност във Вашия магазин да се свързва подаденият от доставчика етикет. В текстовото поле можете да напишете името на етикета за наличност и системата автоматично ще Ви предложи всички данни, които отговарят на записания от Вас текст.
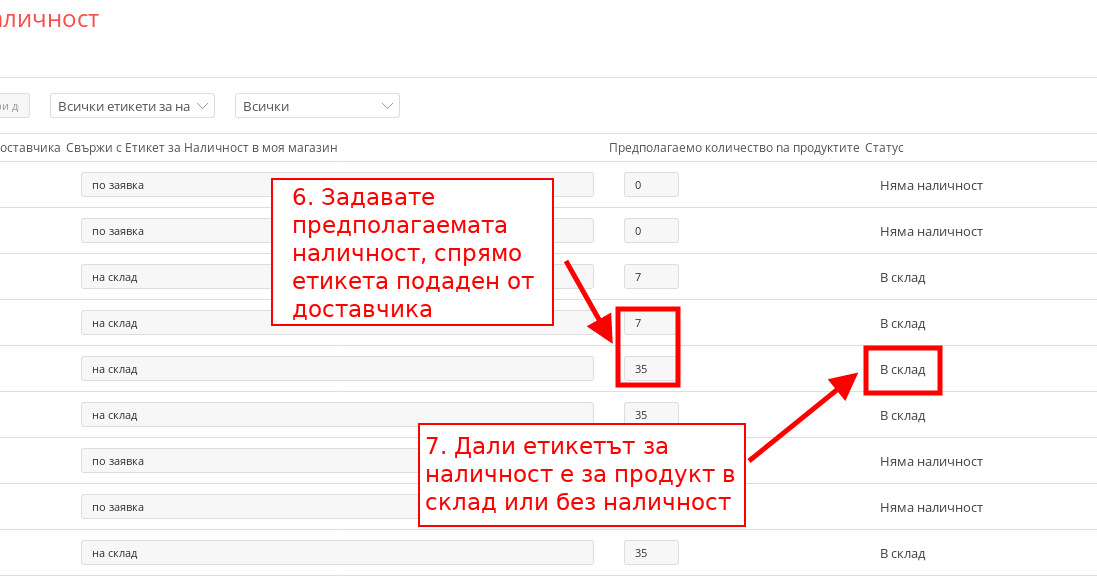
- 6.В текстовото поле “Предполагаемо количество на продуктите” задавате какъв да е предполагаемият брой артикули в зависимост от етикета за наличност, който доставчикът подава.
- 7.Под поле “Статус” се визуализира дали артикулът е В склад или Няма наличност.
Както при Свързването на категории, след като сте готови с промяната на настройките в “Свързване на етикети за наличност” натиснете бутона “Обновяване” в долния ляв ъгъл.
Следващата статия в поредицата ни за управление на Super XML Import е за “Журнал на синхронизацията”.