Модул за плащане от Първа Инвестиционна Банка
След като сключите договор за виртуален ПОС терминал с Първа Инвестиционна Банка, можем да пристъпим към настройките на модула.
Това може да стане от административния панел на Summer Cart.
- 1.Отидете в меню Настройки -> Плащане.
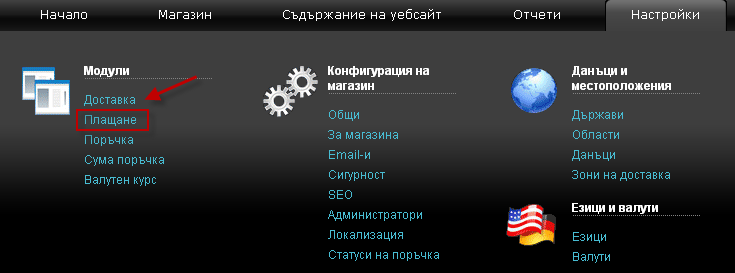
- 2.От списъка с модули за плащане изберете FIBank, като натиснете върху логото на FIBank, самото име или върху Опции.
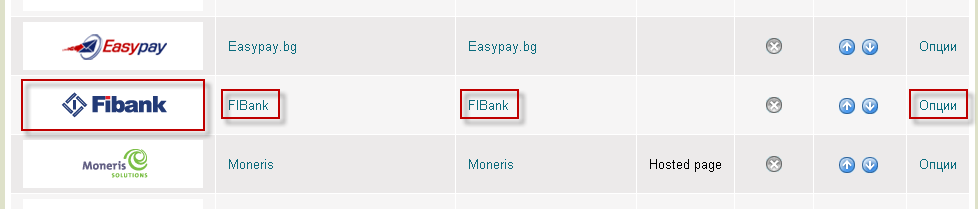
- 3.На следващия екран ще се покaжат същинските настройки на модулa.
- 4.На първия ред ще видите настройката Активен. Сложете отметка в кутийката за да активирате модула.
- 5.Въведете Име, Номер и Парола на търговец. Тези данни трябва да вземете от банката.
- 6.В полето Описание на поръчката въведете текста който искате да се вижда от клиента в системата на ПИБ като коментар за поръчката.
- 7.След като въведете всички данни натиснете бутона - Обновяване за да запазите настройките.
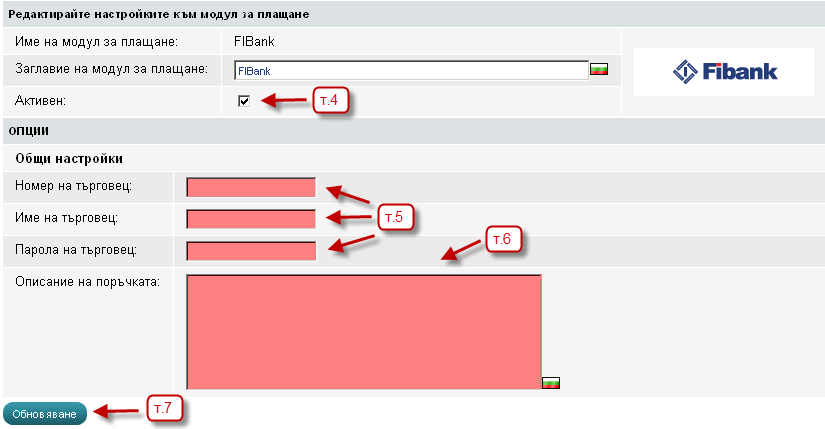
- 8.Модула е готов за работа. Остава само да се качат логата на VISA и MasterCard, т.к. това е едно от изискванията на банката. Логата можете да свалите от тук


- 9.Най-лесния начин да добавите въпросните лога в магазина Ви е да ги сложите в xhtml кутия.
- 10.Отидете в менюто Съдържание на уебсайт -> Кутии
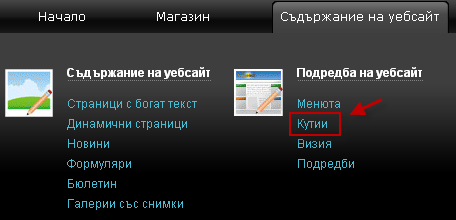
- 11.Създайте нова кутия от бутон - Нова кутия
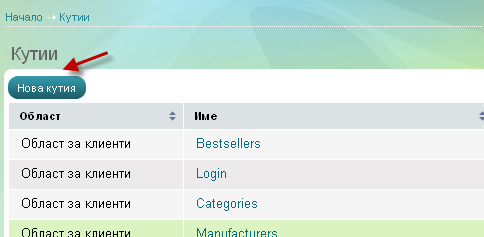
- 12.На следващия екран въведете Име на кутия и натиснете бутона - Създай.
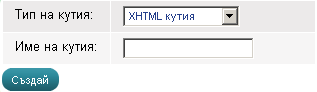
- 13.Ще бъдете прехвърлени към списък с всички кутии в магазина Ви. На последно място ще намерите кутията която сте създали току-що. Влезте в кутията като натиснете върху името или върху жълтия молив.
- 14.Сложете отметка в кутийката срещу Активен за да активирате кутията.
- 15.С помоща на XHTML редактора качете логата на VISA и MasterCard. За целта натиснете върху иконката - Изображение.
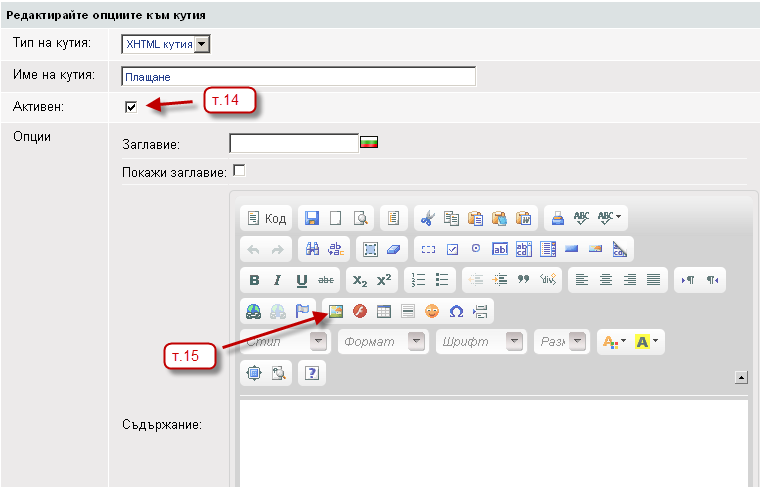
- 16.Ще се покаже нов прозорец, от него изберете таб - Качи. Изберете логото от компютъра Ви и натиснете бутона - Прати към сървъра.
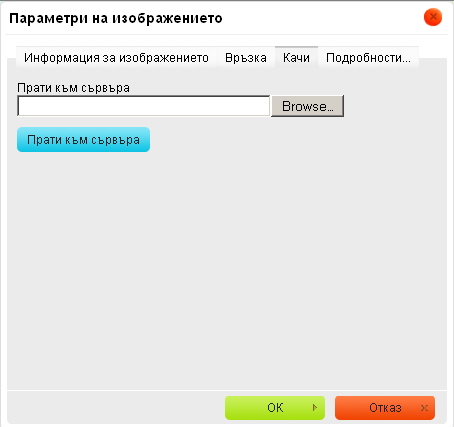
- 17.На следващия прозорец натиснете бутона - ОК.
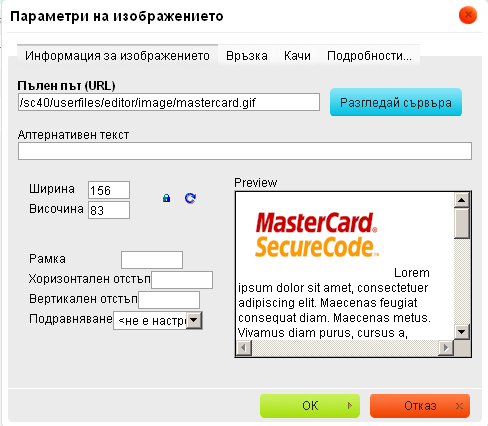
- 18.По същия начин качете и второто лого. Натиснете бутона - Обновяване за да запаметите настройките.
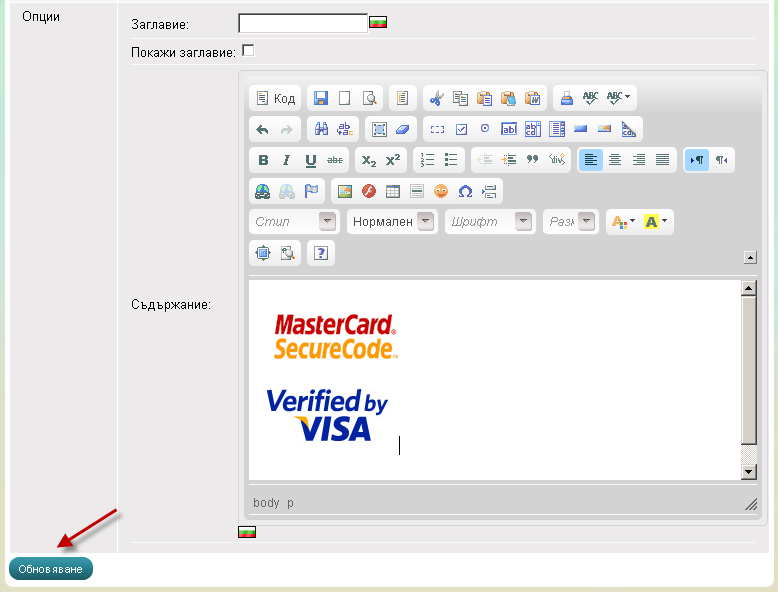
- 19.Сега трябва да направите видима кутията в клиентската част. Отворете менюто Съдържание на уебсайт -> Подредби
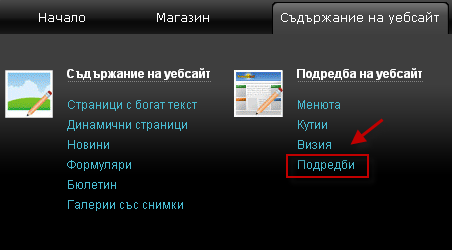
- 20.От списъка с подредби изберете подредбата която ползвате, в случая - Default Layout.
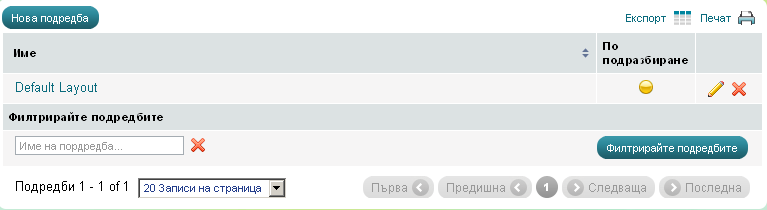
- 21.С влачене-и-пускане преместете кутията която сте направили в Лява или Дясна колона и натиснете бутона - Обновяване за да запаметите настройките. Кутията вече е видима в клиентската област.


