Currency setup
Basic currency settings
Before you make your Summer Cart store live on the Internet you need to set up a default currency of your choice. Default currency is the only applicable currency in Summer Cart admin panel and store administrators work with that default currency. Whenever an administrator checks products and orders all prices are listed in the default currency only.
If you wish to support more than one currency firstly you need to set up a default currency of your choice and secondly activate multiple currencies for store front.
Presently Summer Cart has 42 built-in currencies and receives daily rate updates from the European Central Bank and the Federal Reserve Bank of New York. You can easily create additional currencies and set their exchange rate to the store's default currency.
You can read more information about the sources of currency rates in Currency Rate Modules topic.
How to set up default currency
- Go to the Settings menu, under 'Languages and Currencies' click on Currencies link. 'Currencies' page appears.
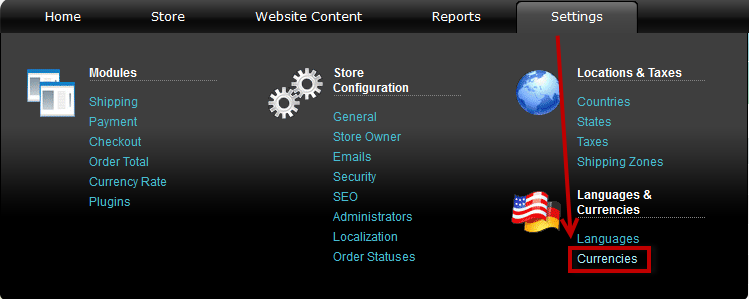
- You see a table with basic information about currencies. Find the 'Default' column in the table.
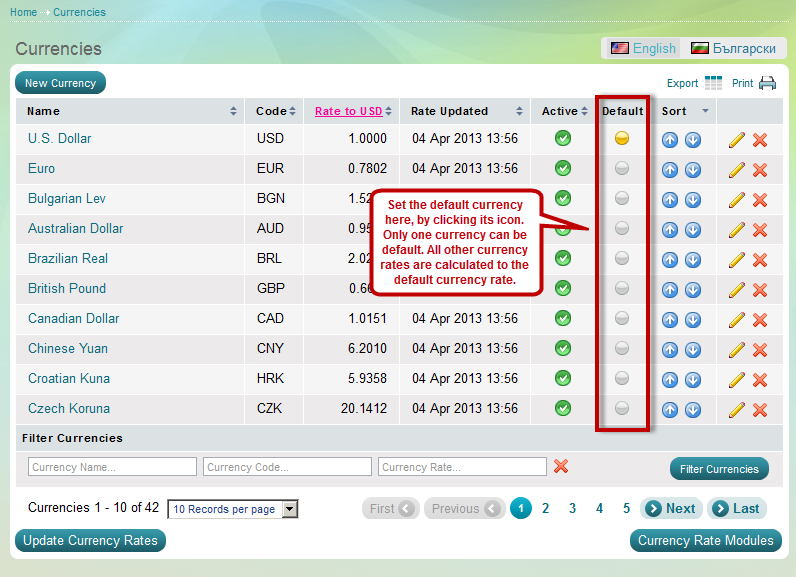
- Select a currency of your choice and make it default with a click on
 under the 'Default' column. It will change to
under the 'Default' column. It will change to  , indicating that this is the default currency.
, indicating that this is the default currency.
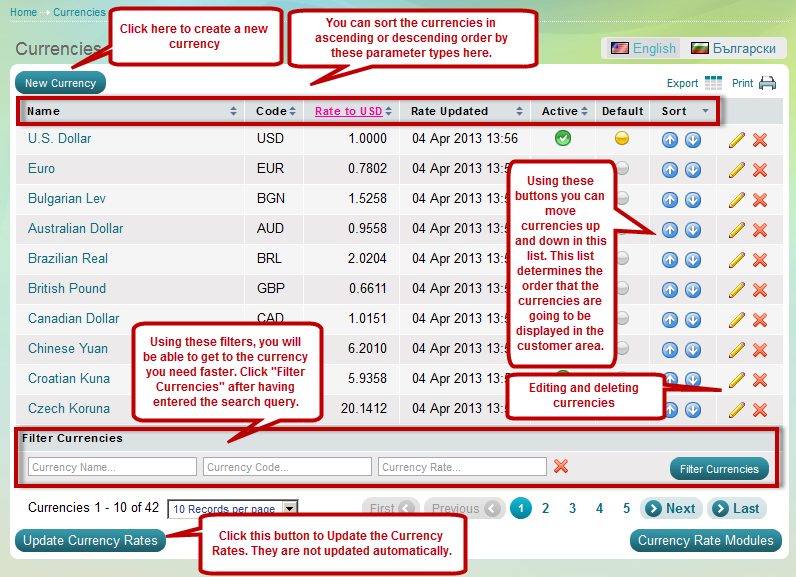
| Important: |
Remember that you can change your default currency just in one click, HOWEVER this way you also change all product prices in the store. If you select another default currency you will INSTANTLY AFFECT ALL PRODUCT PRICES positively or negatively. See the example below. |
|---|
What happens if you change the default currency?
If your prices first are listed in the default currency EUR (say a shirt costs 30.00 EUR), and then you change the default currency to USD ( then a shirt costs 30.00 USD), you actually will reduce end prices ( because 30.00 USD is less expensive than 30.00 EUR).
Remember to update the prices in the store when you change the default currency.
How to use multiple currencies in the Store front
Once you finished the basic settings you can easily display product
prices in the Store front in more than one currency. Your customers
will be able to select from 'Currencies' box in the Store front the
currency that best suits them.
- Go to the Settings menu, under 'Languages and Currencies' click on Currencies link. 'Currencies' page appears.
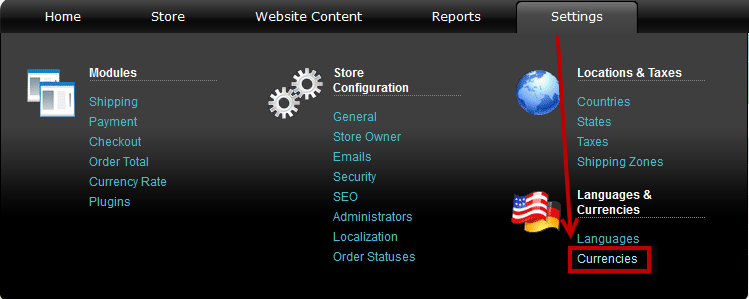
- You will see a table with basic information about currencies. Find the 'Active' column in the table.
- Select one or more currencies of your choice and in a click change their statuses to 'Active' .
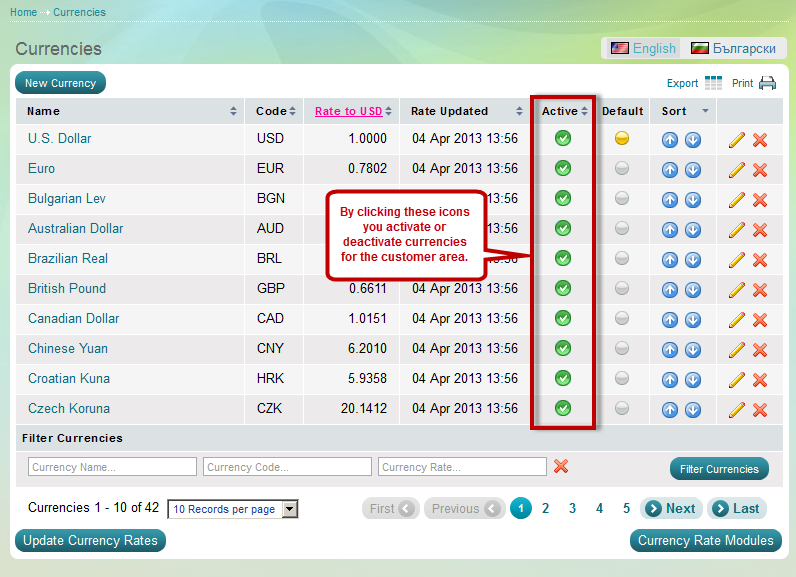
An active currency is indicated with ![]() . You can have as many active currencies as you wish. All active currencies are visible in 'Currencies' box in the Store front.
. You can have as many active currencies as you wish. All active currencies are visible in 'Currencies' box in the Store front.

