Google checkout
How to set up Google Checkout
>> Open Summer Cart admin panel
>> Go to the Settings menu, under 'Modules' click on Checkout link
>> Select 'Google checkout'
Summer Cart supports Google Checkout as a separate checkout solution for your store in addition to all available payment methods. The special built-in module for Google Checkout gives Summer Cart store owners the opportunity to satisfy customers' preferences better. To start using Google Checkout solution you need to sign up for a Google merchant account.
Once you have a Google merchant account you can easily activate Google Checkout at your store with the help of the embedded module.
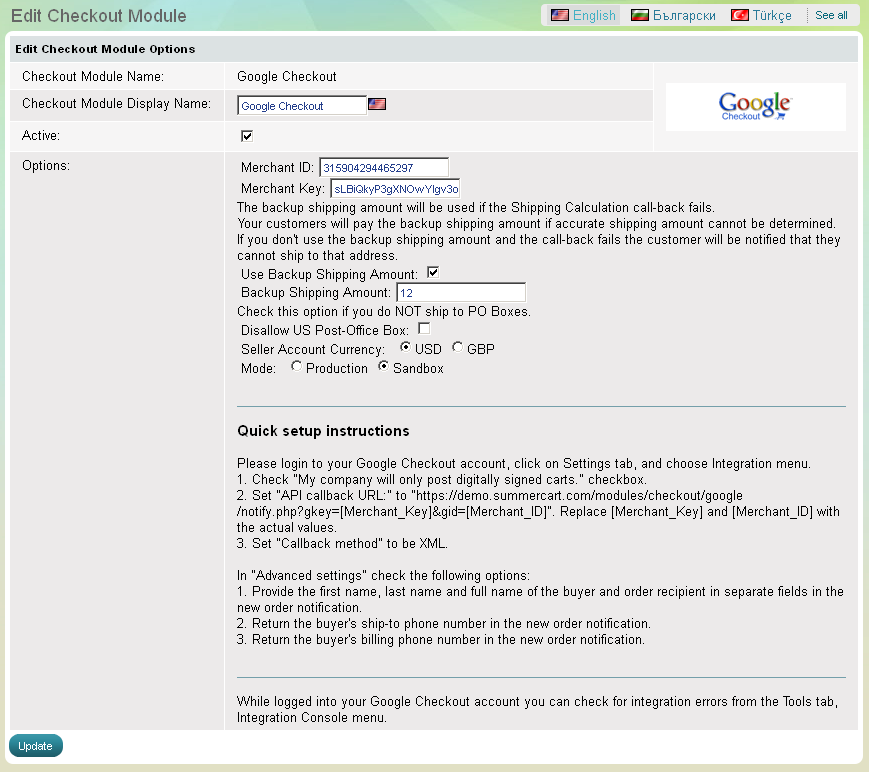
The module for Google Checkout has 6 setup options that need to be completed before its activation:
Merchant ID |
Summer Cart store owner is required to enter his or her merchant ID with Google. |
Merchant key |
Summer Cart store owner is required to enter his or her merchant key provided by Google Checkout. |
Backup shipping amount |
The Google merchant can opt to apply backup shipping amount as a precaution against occasions when ordinary shipping calculation fails. End customers will pay the backup shipping amount only if accurate shipping amount cannot be determined because of technical call-back failure. If the merchant haven't submitted backup shipping amount and the call-back fails in the end, customers will be notified that the store cannot ship to that address. |
Ship to US post-office boxes |
Generally, Google merchants are allowed to ship to US post-office boxes right from the start. In case that a merchant does not want to ship to PO boxes in the USA he or she can disallow this option. |
Seller account currency |
The Google merchant has to select either US Dollar (USD) or Pound Sterling (GBP) as a seller account currency. |
Test Mode |
Test mode is only used in the initial setup phase to make test purchases with the Google checkout service. Remember that for secure real-time transactions at a live store the test mode MUST BE TURNED OFF. |

