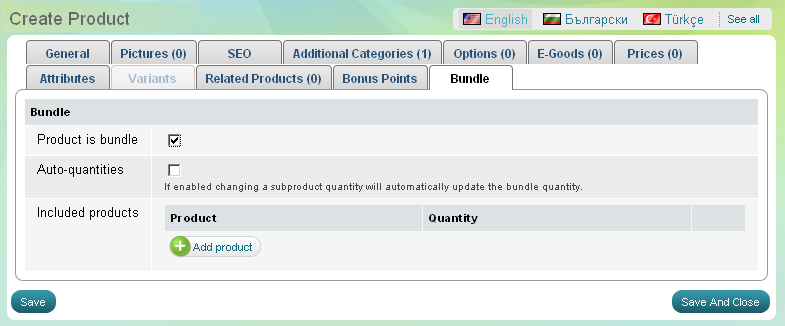Add new products
There are 3 methods to add new products:
Method 1: Create a new product
Use this method to add one product at a time in the store inventory. Follow instructions below.
Method 2: Duplicate an existing product
Duplicate an existing product and edit the product details of the copy. Use this method when you add a number of similar products. Follow instructions.
Method 3: Import a list of products from a CSV file
Use this method when you add previously prepared lists with products. The CSV file with the products list can be prepared using MS Excel, Open Office Spreadsheet or a similar software. Follow instructions.
How to create a new product
- Go to the Store menu, under 'Products' click on Products link. 'Products' appear.
- Click on New product button on top of page. 'Create product' appears.
'Create Product' page
'Create product' page is organized into 13 tabs to help you easily submit product information: 'General' tab, 'Pictures' tab, 'SEO' tab, 'Additional Categories' tab, 'Options' tab, 'E-goods' tab, 'Prices' tab, 'Attributes' tab, 'Variants' tab, 'Related Products' tab, 'Bonus Points' tab, "Bundle" tab.
Remember to save the new product settings with Create button. The new product gets instantly listed in the Store Front.
| Tip: |
You can progress with the tabs in any order, and you can also skip irrelevant tabs. |
|---|
'General' tab on 'Create Product' page
Use General Tab to fill in basic information for a product.
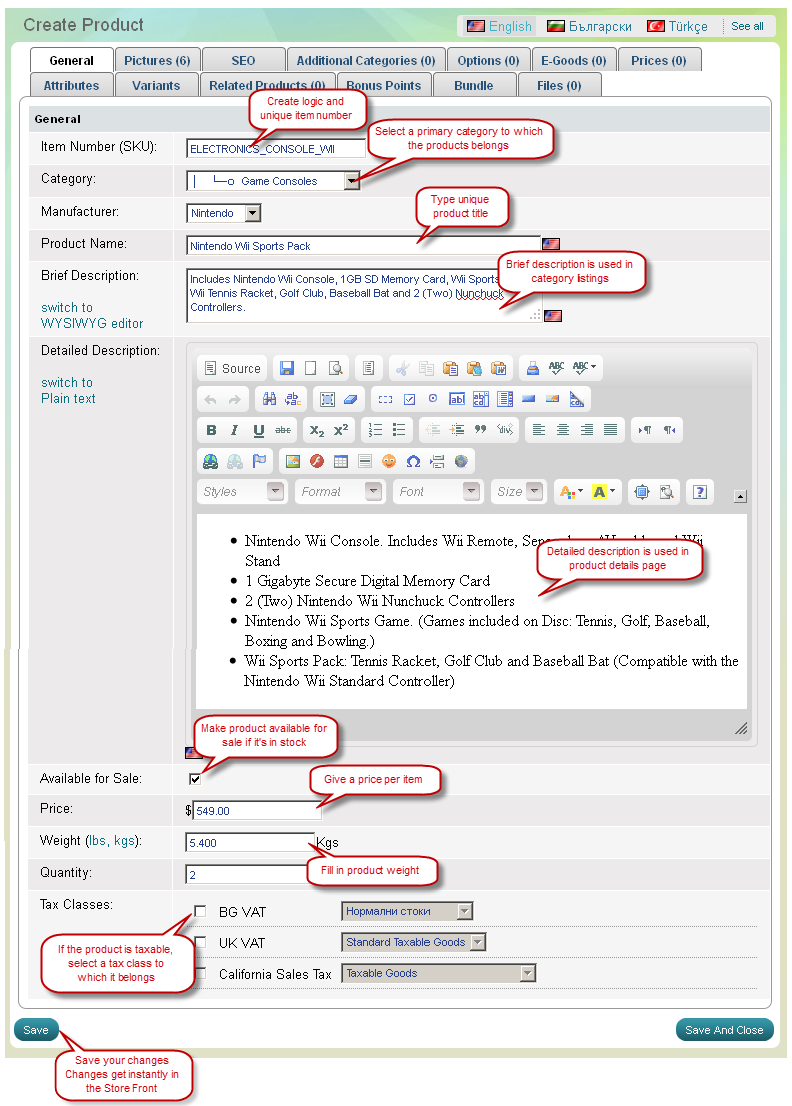
| Tip: |
You can create a new category for the new product if it does not properly match existing categories. |
|---|
| Tip: |
To measure a product's weight use weight units that are common to your customers. The selected weight unit applies to ALL products in your store. |
|---|
| Tip: |
When a product is taxable it is subject either to normal tax regulations or to some special treatment (increased or reduced tax rate). It is important to select the appropriate tax class for a product as this makes it possible to correctly calculate tax charges when a customer checks out. See 'Taxes' topic. |
|---|
'Pictures' tab on 'Create Product' page
Use Pictures Tab to upload as many pictures and thumbnail images as you want.
Pictures should be in PNG, JPG and GIF format. For your convenience
pictures get automatically resized according to your image resizing
settings. Image resizing can be set up at the Settings menu, through Store Configuration >>> General Options link.
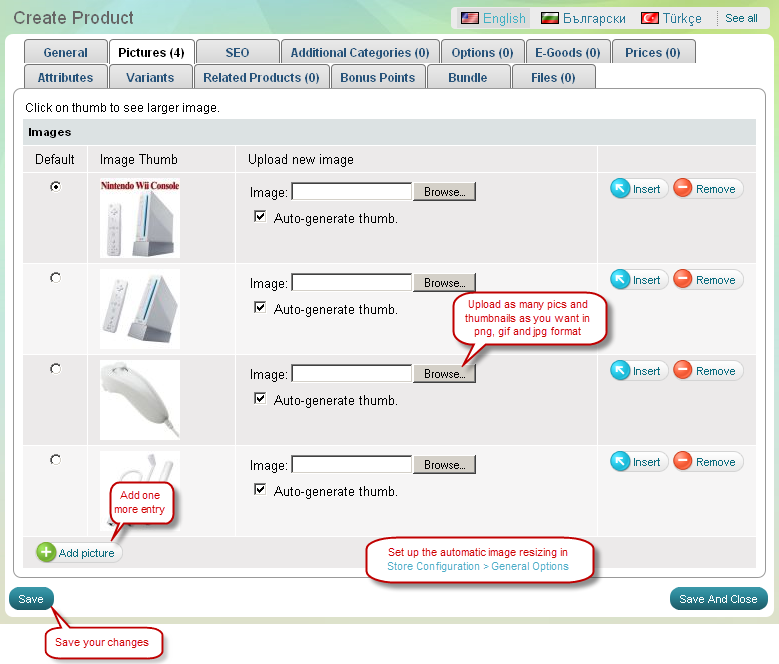
'SEO' tab on 'Create Product' page
Use SEO Tab to make the page of the new product search-engine friendly. You can add title, keywords, description and custom url address for each product.
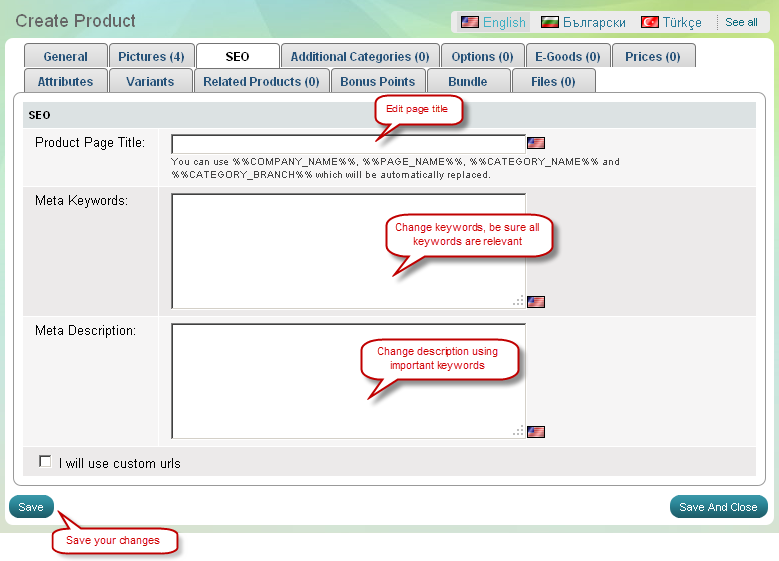
'Additional Categories' tab on 'Create Product' page
Use Additional Categories Tab to include the new product into additional product categories.
A product can be listed into one primary category, through the General tab, as well as into many additional through the Additional Categories tab.
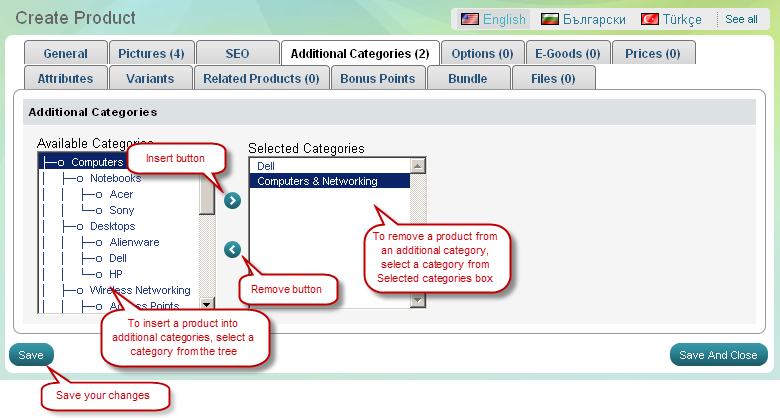
'Options' tab on 'Create Product' page
Use Options Tab to activate GLOBAL and/or LOCAL product options for this product.
Global product options - they are available for all products in your Admin Panel, but get visible in Store Front only if you assign them to the relevant products. More about global product options
To activate an option group you need to assign it to the product by checking the checkbox: ![]() .
.
Local product options - you create and apply them for this product only. They immediately get visible in Store Front, in the specific product page.
Local product options can be of type PRICE MODIFIER, VARIANT, USER IMAGE or USER TEXT.
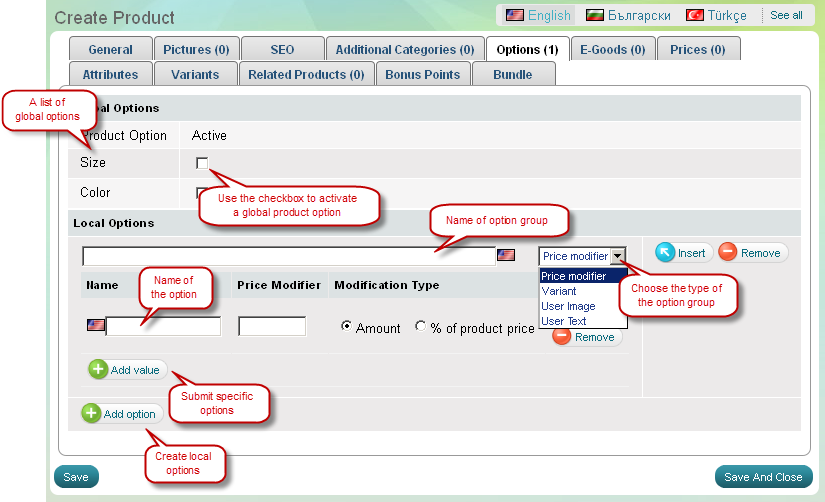
'E-goods' tab on 'Create Product' page
Use E-goods Tab if the new product you are creating is intangible product like music, video, software, games, picture and so on. Activate the checkbox "Product is e-good" and start adding e-goods. More about e-goods
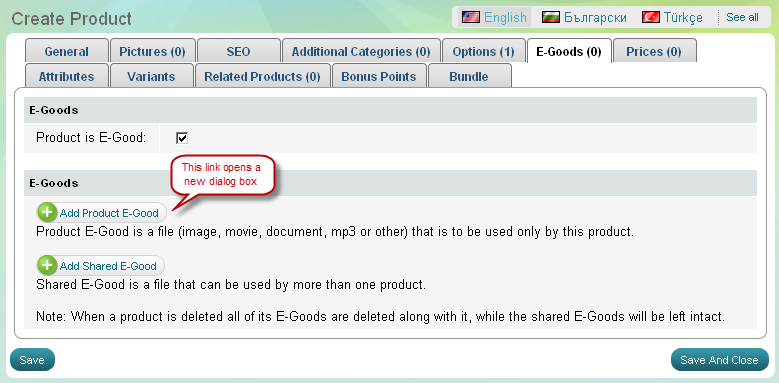
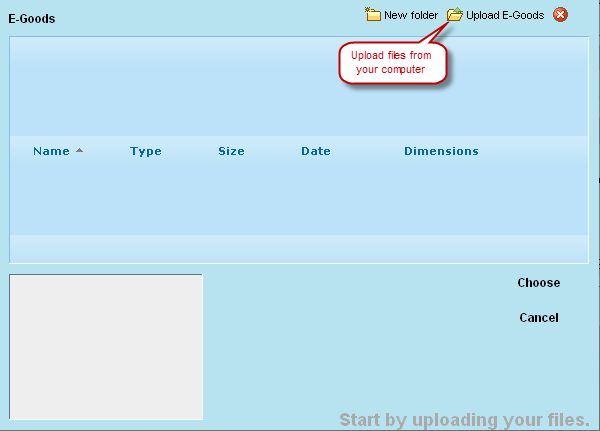
'Prices' tab on 'Create Product' page
Use Prices Tab to define different pricing levels of a product as per customer group. Here you will see all customer groups, that already exist in your Summer Cart system. You can set up unlimited number of wholesale prices and quantity discounts.
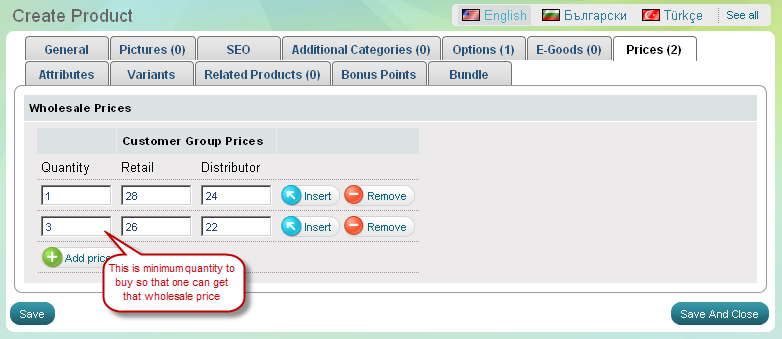
'Attributes' tab on 'Create Product' page
Use Attributes Tab to assign a product to a product class and submit the specific attributes it possesses. A drop-down menu shows all available product classes in your store. If you are not satisfied with a product class or the attributes involved, you can create new or edit existing ones through Store >>> Product classes menu. More about the types of attributes
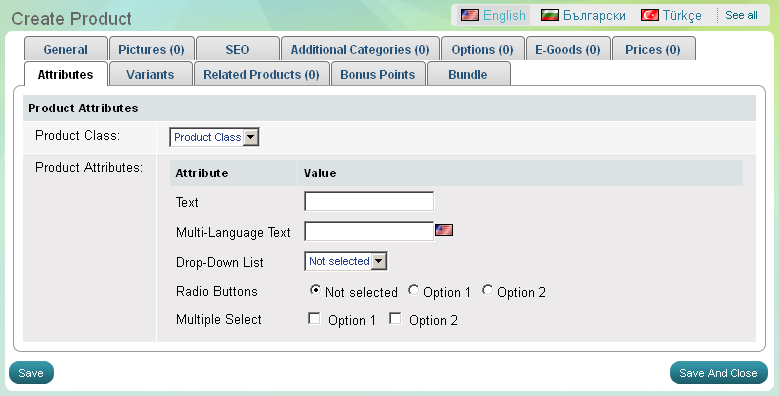
'Variants' tab on 'Create Product' page
Use Variants Tab to manage all product variants connected with this product. What are product variants? 'Variants' tab is active only if you have active product options of VARIANT type.
Here you can upload one picture per each product variant, define a specific SKU, price, weight and quantity in stock.
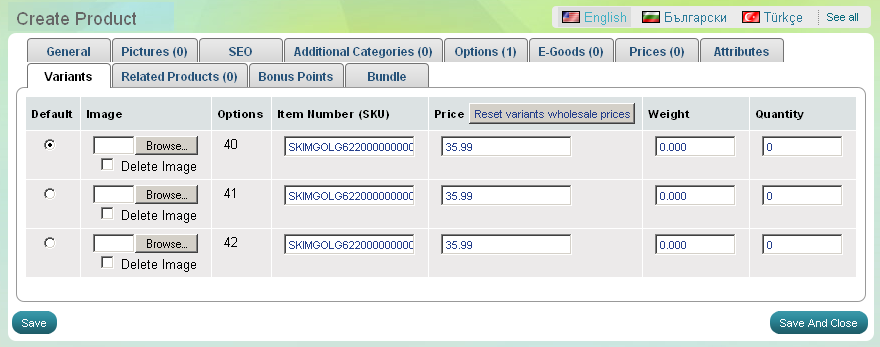
'Related Products' tab on 'Create Product' page
Use Related Products Tab to set up one or more related products. Related products are a good way to sell more of your products.
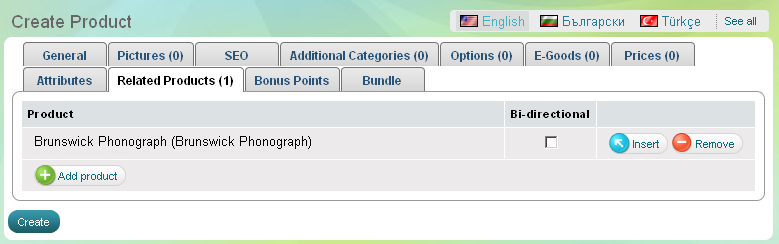
'Bonus Points' tab on 'Create Product' page
Use Bonus Points Tab to choose availability of the product with bonus points. You have three options - to buy the product with money only, points only or points and money.
Here you can also enter the price of the product in points.
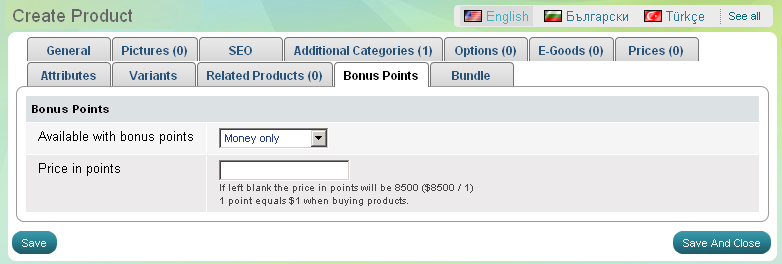
'Bundle' tab on 'Create Product'
page
Use Bundle Tab to create product bundle. Activate the checkbox "Product
is bundle" and start adding products.