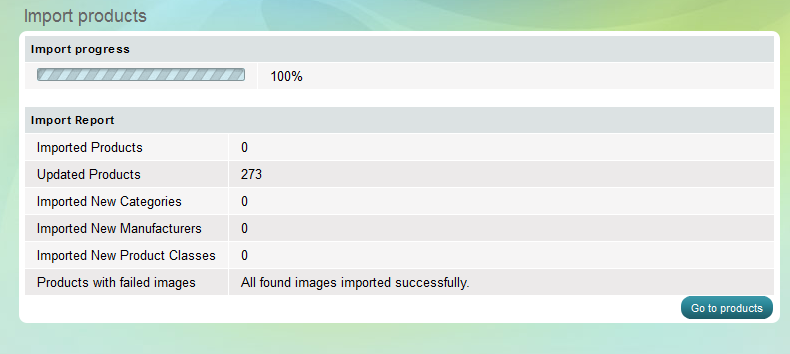Import products
How to import products
'Import' enables you to add large lists of products into your Summer Cart store using CSV (Comma Separated Values) files. 'Import products' is mostly used to upload products in bulk on the start-up of a store and to mass update product characteristics ( for example quantity and availability) as frequently as you need.
CSV files can be retrieved by exporting your data from any popular database or a spreadsheet processor.
A .csv file has to be formatted in a specific way, so Summer Cart can recognize the fields required to do a proper import operation. We will cover that in this tutorial.
| Important: |
Product options and taxes cannot be imported. You need to manually add them through Summer Cart Admin Panel. |
|---|
We recommend you to use Open Office Calc (Microsoft Excel alternative, that will not cause encoding problems) when you edit the CSV file. You can download it for free from here: http://www.openoffice.org (This Software is free to use) Using Open Office Calc you can convert your Excel .xls file to .csv following the instructions bellow:
- Open the .xls file with Open Office Calc
- Choose Files >>> Save As from the menu to change the format to .csv

- Select Text CSV (.csv) from the Save as type drop-down list
- Click Save.
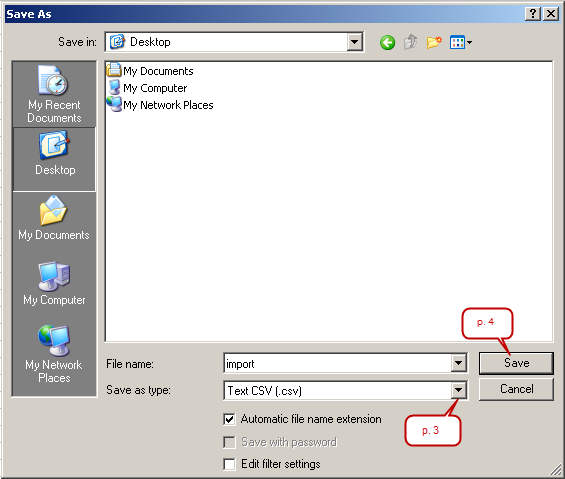
- New window will pop up, click Keep Current Format
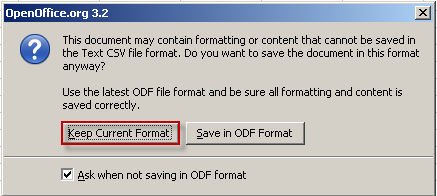
- Another window appears. Choose Unicode (UTF-8) from the first drop-down list, then click on OK button.
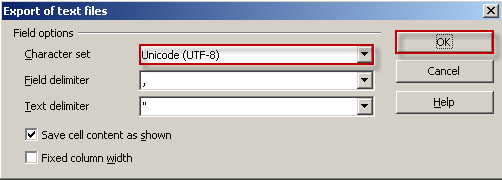
- Now your file is saved in .csv format.
- For the file to be ready for import, it should have specifically formatted header - there are predefined column names that Summer Cart expects to find in this file, in order to get their values and place them in the product tab. As there are different versions of Summer cart available, and some of our customers have modifications to their shops, the best way for you to obtain a template .csv file, is to create one from your shop's admin panel, by exporting some products.
- From the admin panel, go to "Store", then "Products"
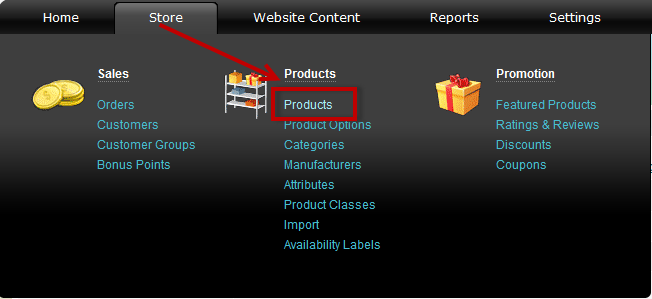
- A list of your store's products will appear. By using the Filter above it, you should only leave one product in the current selection. You can do that by copying a random product's SKU, pasting it in the filter's first field and then clicking "Filter Products"
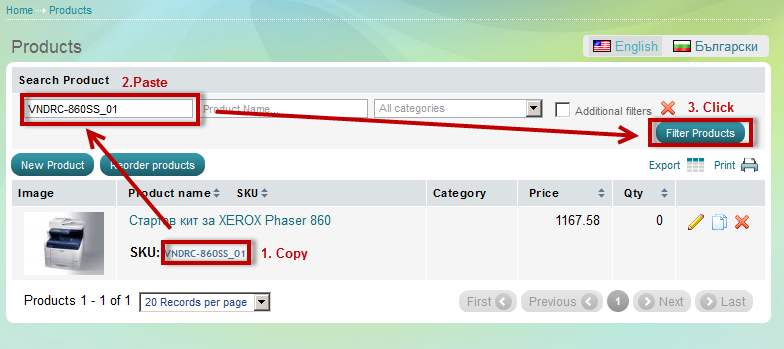
- Now you can do a product export. This operation will create a .csv file that you can use as a template. Click "Export" and a window is going to open, offering you to either open or download the file to your hard drive. Save it and then open it.

- When opening the file, Open Office is going to ask you how to visualize it. These are the settings that you need:
Character Set - Unicode UTF-8
Language - Default - English USA or Default Bulgarian
From Row - 1
Fixed Width should not be selected
Separated by should be selected
Comma should be selected
Other, Semicolon , Space and Merge Delimiters should not be selected
Text Delimiter should be " (double quotation).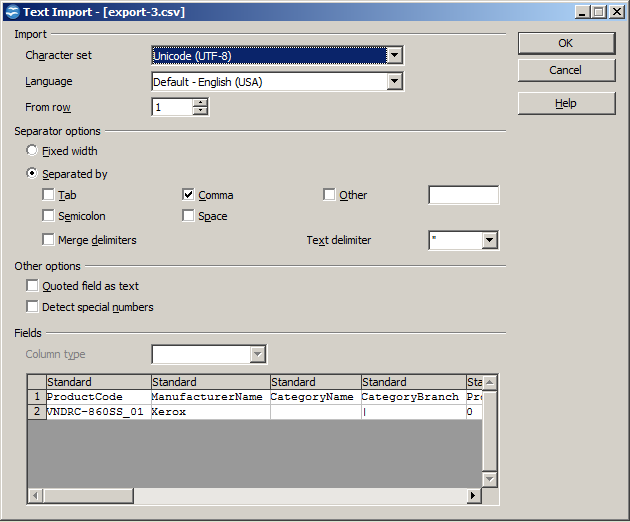
- The example file contains the following header values:
ProductCode - SKU number for the product. This value must be unique because Summer Cart is using this field to identify for which product you will import data. This is the only one filed which is required in the import file.
ManufacturerName - name of the manufacturer for a product
CategoryNamе - category name of a product
CategoryBranch - path to the sub-category if exist
ProductIsActive - "0" - product is inactive, "1" - product is active
ProductName - name of a product
ProductDescription - short description of a product
ProductDetailedDescription - detailed description of a product
ProductPrice - product price
ProductWeight - product weight
ProductQuantity - available quantity of a product
ProductIsEgood - enter 1 if product is e-good, otherwise leave it to 0
ProductClassName - if you want to assign product class to a product enter the name of the class here. This field is case sensitive. - In this file you can enter all the data required for the products that you would like to import, by copying/pasting it column by column from the file that you are getting the data from.
When you are ready, save the file by clicking File - Save As
Enter whatever name for it
Filter - Text CSV (.csv)
Save with Password should not be enabled
Edit filter settings should be enabled.
On the next screen, choose these settngs:
Character set - Unicode UTF-8
Field delimiter - {Tab}
Text Delimiter - " ( double quotation marks )
Save cell content as shown ad Quote all text cells should be enabled.
Fixed column width should not be enabled.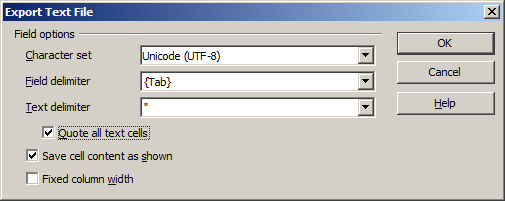
- Using the import function you can import images for each product automatically. You need to upload the pictures to the server before the import is started. Connect to your server trough ftp. Find userfiles folder. Open it and create new folder with name - csvimport. Upload all product images to this folder, note that each image name must be the same as the code(SKU) of a product to which you want to assign the image. If you want to assign more than one picture to a product you must create new folder(within csvimport folder) with name the same as the code(SKU) of a product and than to upload all the images for this product in the folder. In this case name of the images is not important. Now when you start the import, images will attach to the corresponding product.
- We have the import file, the images are uploaded, now we are ready to start the upload.
>> Open Summer Cart admin panel
>> Go to the Store menu, under Products click on Import link. 'Import' page appears.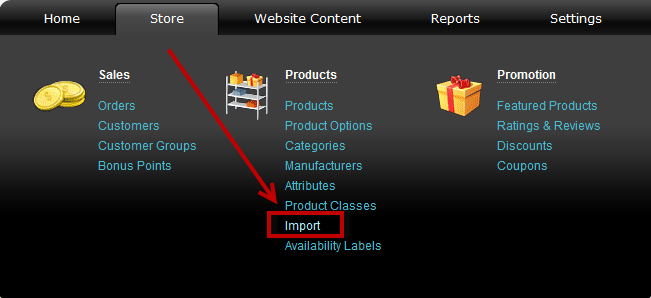
-
Use Browse button to choose the import file from your computer.
-
If your store is using more than one language you need to choose the language in which you import the products, otherwise the data will be import to all active languages.
- "Auto-create" - If your store already has manufacturers, categories or product classes and a new one is
listed in the CSV file, the system will supplementary create that new
manufacturers, categories or product classes in your store.
- "Delete all products before import" - this option is useful when you start a new store and you need to
delete the demo products in your initial Summer Cart installation. Be
careful when you use this option as the action is irreversible. If your
store has real products please make sure you will not lose important
data when deleting all products.
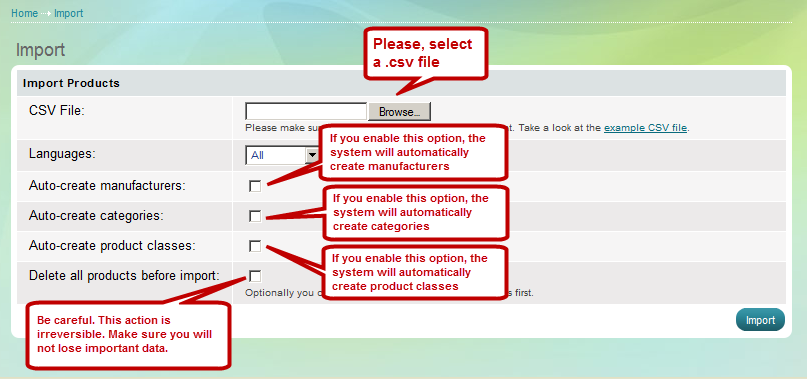
- Click on "Import" button to start the import process.
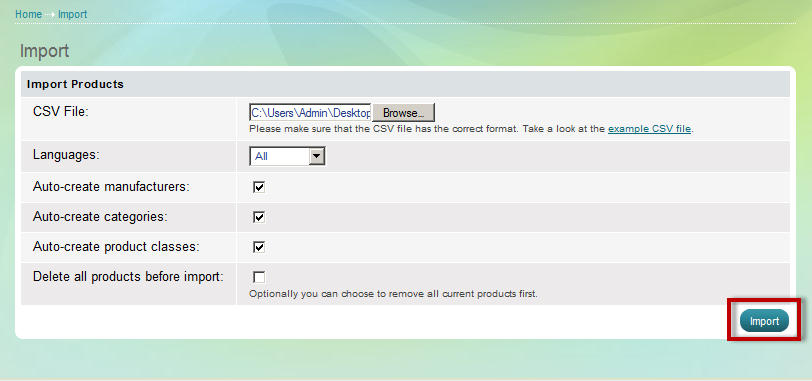
- When the import is finished you will see screen similar to this