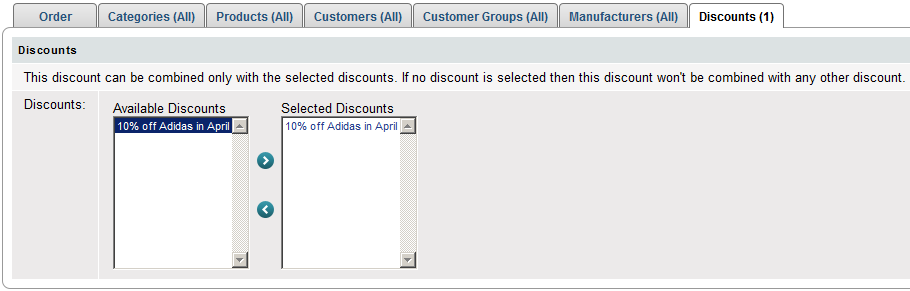Create discounts
How to create a discount
- 1.Go to the Store menu, under 'Promotion' click on Discounts link. 'Discounts' page appears.
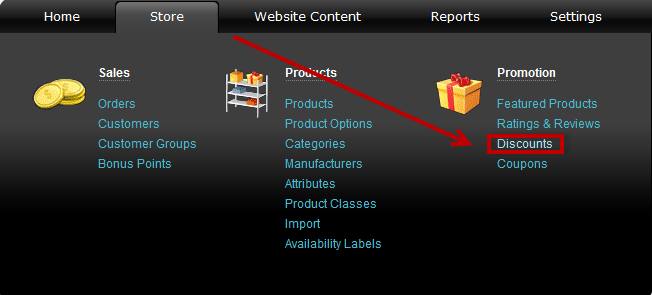
- 2.Click on New discount button on top of page. 'Create discount' page appears.
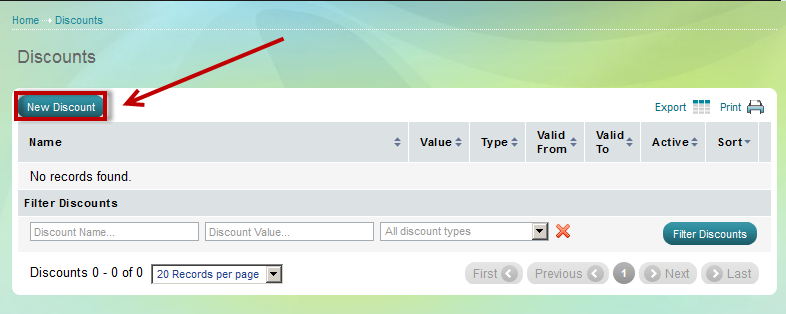
'Create Discount' page
'Create Discount' page has Name, Type, Apply mode, Payment module, Value, Valid from, Valid to, and Active fields that are general discount information. At 'Create Discount' page also there are 6 tabs that help you to set up 6 discount conditions: Order tab, Categories tab, Products tab, Customers tab, Customer Groups tab and Manufacturers tab.
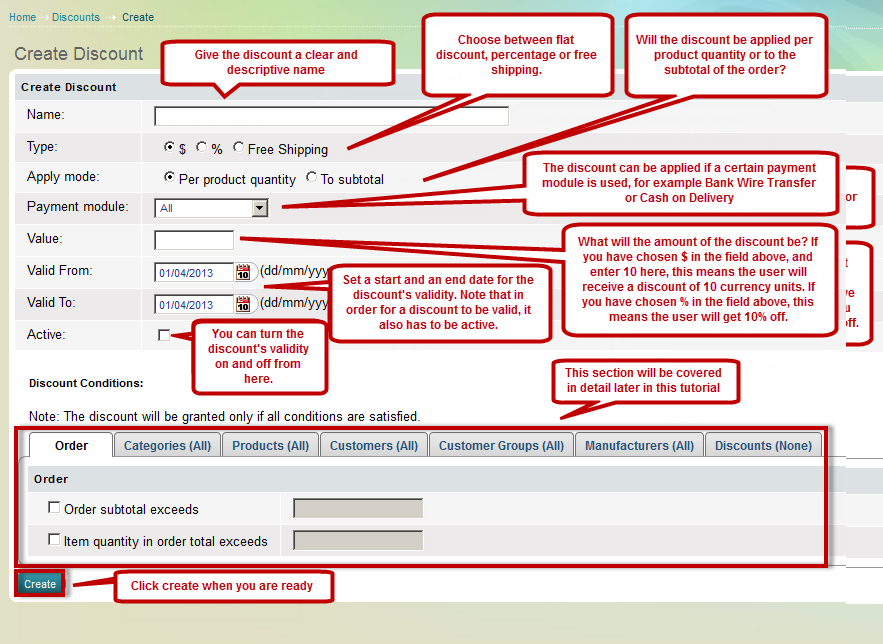
Discount Name
The name of a discount should be descriptive and logical. It is visible only in the Admin Panel, and is used to identify a discount by store administrators.
Discount Type
You can choose from percent or absolute amount of discount or free shipping. For example, you can give 10 USD or 10 % discount.
Discount Apply mode
You can choose how discount will be applied - per product quantity or to subtotal of order. This option is available only when there is absolute amount of discount.
Discount Payment module
The discount can be applied if a certain payment module is used, for example Bank Wire Transfer or Cash on Delivery.Discount Value
This is the amount of the discount. For example, you can give 10 USD or 10 % discount.
Discount Validity Period
Use Valid from and Valid to fields to define the time period during which a discount is available to customers. You can choose any future dates to start and end the discount period.
Remember also that a discount must be active so that it goes into effect in due time.
Discount is active
To make a discount active you need to mark the Active checkbox.
Remember that only active discounts are visible to customers in the Store Front.
Remember also that if a discount is active, but is defined to start at a future date, it will not be currently available to your customers. An active discount with a future start date will be shown when its time comes.
| Tip: |
You can activate a discount later rather than on the initial setup. Activate a discount in a click directly from Discounts page. |
|---|
What are discount conditions
Discount conditions are restrictions you apply to shorten the list of people or products that are affected by the discount. You can apply conditions separately or in combination. A discount will be granted to customers only when all applied conditions are met.
You can put one or more conditions on a discount offer with the use of Order tab, Categories tab, Products tab, Customers tab, Customer groups tab, Manufacturers tab and Discounts tab.
| Tip: |
You can restrict a discount offering by many criteria: minimum limit of of order total amount, minimum amount of items in the order, limited to some product categories, limited to few products only, limited to some customers only, limited to certain customer group only, limited to certain manufacturers or in combination with other discounts. Combine restriction settings anyway you like. |
|---|
'Order' tab on 'Create Discount' page
Use order amount as a criterion to grant a discount. In this case
you offer a discount only if order subtotal exceeds a set amount of
money.

In the example above, discount will be valid only if order subtotal
exceeds 100.00 USD, and qualifying customers will see the discount in
'View Cart' page.
Use minimum amount of item quantity in the order as a criterion to grant a discount. In this case you offer a discount only if the quantity of items in the order exceeds the amount set here:
You could use a combination of both criteria like this:
'Categories' tab on 'Create Discount' page
Use product categories as a criterion to grant a discount. In this
case you offer a discount limited to one or more product categories.
Discount is effective only for products in selected categories and is
visible to customers in category and product pages.
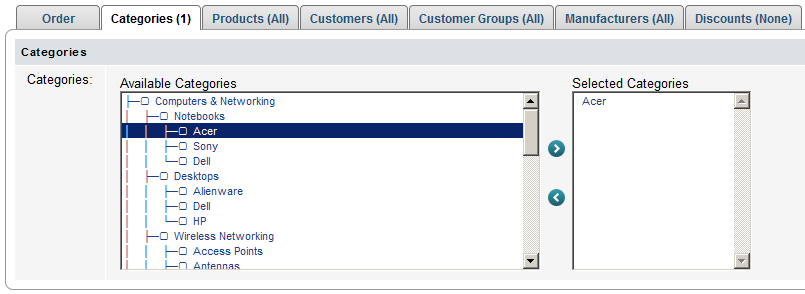
Discount is valid for selected categories, and is visible to everybody
browsing these categories. Website visitors will see normal and reduced
prices of products.
| Tip: |
Category-wide discounts could be a good marketing tool to sell off-season products. |
|---|
'Products' tab on 'Create Discount' page
Grant a discount on particular products only. In this case you offer a discount limited to one or more products of choice. Discount is effective only for selected products and is visible to customers in category and product pages.
How to use 'Products' Tab: Click on 'Browse' button,
a special pop-up window opens where you select a product from your
inventory, the pop-up window closes and you get back to 'Products Tab'.
Now you need to click on 'Add product' button.The
product gets listed in the 'Products' section below. Now you've
successfully added a product as a discount condition. Save your
settings.
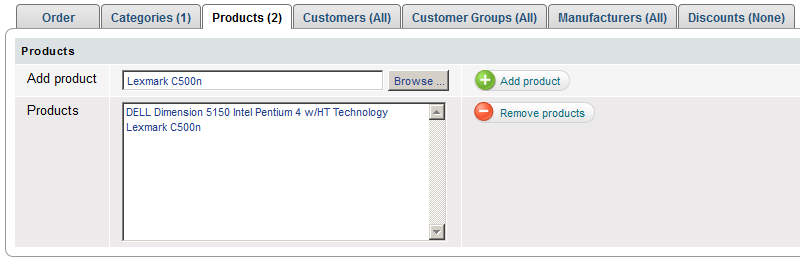
'Customers' tab on 'Create Discount' page
Grant a discount to customers of choice. In this case you offer a discount limited to one or more customers. Discount is effective only for people you selected and is visible to them throughout the whole store – on home page, product listings, category pages and product pages.
How to use 'Customers' Tab: Write a customer's name (full or partial) in the 'Customer Name' field, auto-complete drop-down menu will appear, showing you all matches to the name you've written. Select a customer and click on 'Add customer' button.
The customer gets listed in the 'Customers' section below. Now you've
successfully added a customer as a discount condition. Save your
settings.
| Tip: |
You can use this tool to offer personalized discounts to loyal clients as an act of courtesy and a marketing initiative to sell more. |
|---|
| Tip: |
You could mix the personal approach with another discount option. For instance you can offer to loyal clients summertime discounts on seasonal products like swimwear, this limiting the discount offer to a person and a product category. |
|---|
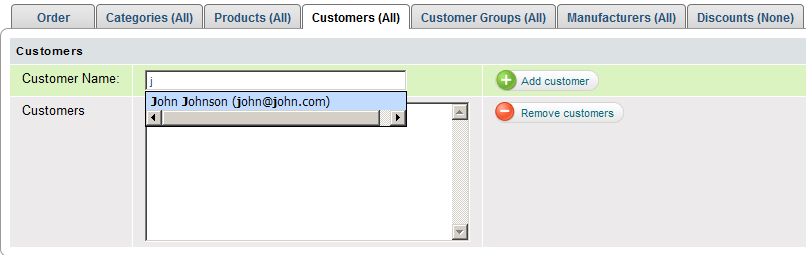
'Customer Groups' tab on 'Create Discount' page
Grant a discount to a customer group of your choice. In this case you offer a discount limited to one or more customers. Discount is effective only for people you selected and is visible to them throughout the whole store – on home page, product listings, category pages and product pages.
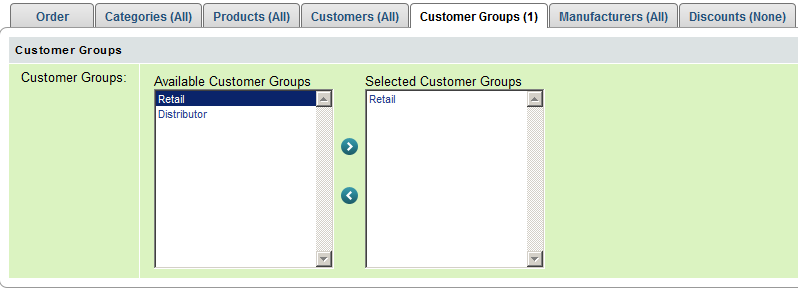
'Manufacturers' tab on 'Create Discount' page
Use product manufacturers as a criterion to grant a discount. In this case you offer a discount limited to one or more product manufacturers. Discount is effective only for products from selected manufacturers and is visible to customers in home page, product listings, category pages and product pages.
Discount is valid for all products from the selected manufacturers, and is visible to everybody browsing these products. Website visitors will see normal and reduced prices of products.
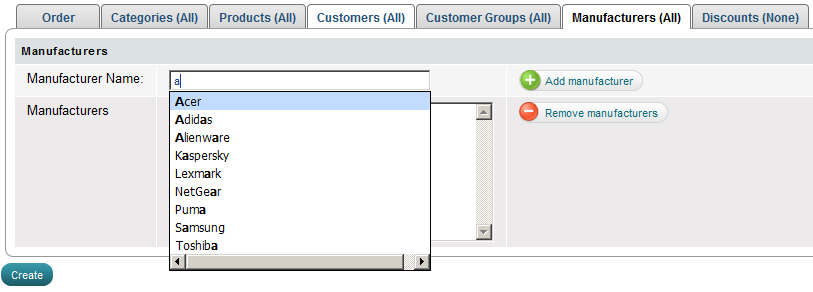
'Discounts' tab on 'Create Discount' page
You can combine (stack) discounts for your clients. Example: if now we create a 5% discount for purchases of over 300 USD, and we want our customers to be able to get the benefit from this discount along with the "10% off Adidas in April" discount, we can set this here. In the left-hand side there is a list of all the available discounts, and if you select one with your mouse and then click the right-pointing arrow, you will add it to a list of discounts that can be combined.